Kako promijeniti razmake između slova i teksta u programu Microsoft Word
Tekst Word dokumenta nije jedina stvar koja je važna. Ako vaš dokument nije pravilno formatiran, mogao bi biti težak za čitanje, što otežava primanje informacija. Konkretno, veličina, font , boja i razmak vašeg teksta jednako su važni kao i sam tekst.
Zato je važno razmisliti o prilagodbi razmaka između slova i teksta u Word dokumentu. Ako želite promijeniti razmake između slova i teksta u programu Microsoft Word(Microsoft Word) , slijedite korake u nastavku.

Kako povećati ili smanjiti razmak između teksta(Text Spacing) u Wordu(Word)
Ako želite povećati ili smanjiti razmak između svih slova u riječi ili rečenici, možete koristiti opciju Razmak(Spacing) u izborniku postavki fonta .(Font)
- Za početak otvorite svoj Word dokument i odaberite tekst koji želite promijeniti.
- Na kartici Početna(Home) pritisnite gumb Postavke fonta(Font) u donjem desnom kutu odjeljka Font .
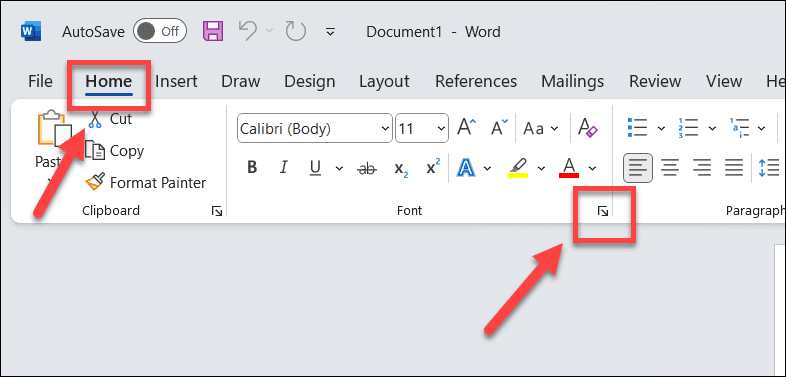
- U izborniku postavki fonta(Font) pritisnite karticu Napredno(Advanced) .
- Odaberite(Select) Prošireno ili Sažeto pomoću padajućeg izbornika Razmaci, a zatim navedite koliko prostora želite u okviru Po pokraj njega. Možete koristiti pozitivne ili negativne vrijednosti za proširenje ili kondenzaciju prostora.

- Provjerite kako tekst izgleda pomoću odjeljka Pregled(Preview) na dnu. Ako ste zadovoljni, pritisnite OK za primjenu promjena.

Kako primijeniti prilagođene postavke kerninga znakova(Custom Character Kerning Settings) u Wordu(Word)
Kerning je tehnika koja prilagođava razmak između određenih parova slova, ovisno o njihovom obliku i veličini. Na primjer, određena slova (kao što su A ili W, na primjer) mogu pristajati jedno uz drugo više od drugih. Kerning može pomoći da vaš tekst izgleda uravnoteženije i dosljednije u cijelom dokumentu.
Da biste primijenili kerning na svoj tekst u Wordu(Word) , slijedite ove korake.
- Otvorite svoj Word dokument i odaberite tekst koji želite promijeniti.
- Na kartici Početna(Home) pritisnite gumb Postavke fonta(Font) u donjem desnom kutu odjeljka Font .

- Odaberite karticu Napredno(Advanced) u izborniku postavki fonta(Font) .
- Odaberite potvrdni okvir Kerning za fontove, a zatim unesite veličinu točke u okvir Bodovi i iznad. To znači da će samo znakovi koji su iznad te veličine biti kernirani.

- Potvrdite(Confirm) da ste zadovoljni promjenama pomoću okvira Pregled(Preview) , a zatim odaberite U redu za spremanje promjena.

Kako vodoravno rastegnuti ili skalirati tekst(Scale Text Horizontally) u Wordu(Word)
Drugi način na koji možete promijeniti razmak između slova i teksta u Wordu(Word) jest da ih vodoravno razvučete ili smanjite. To znači da svoj tekst možete proširiti ili suziti promjenom oblika.
Za vodoravno rastezanje ili skaliranje teksta u Wordu(Word) , slijedite ove korake.
- Otvorite svoj Word dokument i odaberite svoj tekst.
- Pritisnite(Press) gumb Postavke fonta(Font) (dolje desno) u odjeljku Font na kartici Početna(Home) .

- Pritisnite(Press) karticu Napredno(Advanced) u izborniku postavki fonta(Font) .
- U okvir Skala(Scale) unesite postotnu vrijednost. Postotne vrijednosti iznad 100% će rastegnuti tekst, dok će postoci ispod 100% komprimirati tekst.

- Potvrdite(Confirm) da ste zadovoljni promjenama u okviru Pregled(Preview) .
- Ako jeste, pritisnite OK za spremanje promjena.
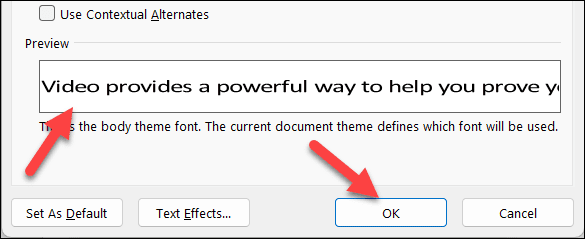
Kako promijeniti prored u Wordu
Konačno, možete promijeniti i razmak između redaka teksta unutar odlomka. To vam može pomoći da stvorite više bijelog prostora na svojim stranicama, što olakšava čitanje i razumijevanje velikih dokumenata s puno teksta.
Da biste promijenili prored u Wordu(Word) , slijedite ove korake.
- Otvorite svoj Word dokument i odaberite tekst koji želite promijeniti.
- Na kartici Početna(Home) pritisnite gumb Razmak između redova(Line) i odlomaka(Paragraph Spacing) . S padajućeg izbornika odaberite jednu od unaprijed postavljenih opcija (kao što je 1,5) ili pritisnite Mogućnosti (Options)razmaka(Line Spacing) za postavljanje prilagođene vrijednosti razmaka.

- Ako odaberete Mogućnosti proreda (Spacing), pojavit će (Line) se(Before) dijaloški okvir u koji možete unijeti željene vrijednosti za Prije(Options) i Poslije u odjeljku Prored(Line) .
- Pritisnite OK za spremanje promjena.

Formatiranje vaših Microsoft Word dokumenata(Microsoft Word Documents)
Korištenjem gornjih koraka za promjenu razmaka između slova i teksta u programu Microsoft Word(Microsoft Word) , možete napraviti veliku razliku u načinu na koji se dokument pun teksta može čitati i razumjeti. Postoje i drugi Word trikovi(other Word tricks) koje možete pokušati dodatno poboljšati oblikovanje u svom dokumentu, kao što je postavljanje različite boje pozadine za vaše stranice.
Imate problema s probavom velikog dokumenta? Uvijek možete natjerati Word da vam čita naglas da vam pomogne. Ako želite isprobati nešto drugačije, također možete isprobati neke dodatke za Word(Word add-ins) kako biste proširili njegovu funkcionalnost, kao što je mogućnost uvoza slika u Word .
Related posts
Kako pristupiti mapi Steam screenshots na Windows računalu
Popravi Nema dovoljno prostora na disku - Steam pogreška na Windows PC-u
Kako prikvačiti Steam igre na traku zadataka ili radnu površinu u sustavu Windows 11/10
Kako premjestiti Steam igre na drugi disk ili mapu u sustavu Windows 11/10
Pokretanje igre nije uspjelo (aplikacija je već pokrenuta) - Steam pogreška na Windows računalu
Popravite kako je Steam spor u sustavu Windows 10
Kako prikvačiti igre Steam za pokretanje u sustavu Windows 10 -
5 načina za popravak Steam klijenta (osvježite/popravite/ponovno instalirajte STEAM)
Kako promijeniti naziv Steam računa (2022.)
Kako promijeniti sliku profila Steam
Popravite pogrešku komponente Steam Service na Windows računalu
Popravite Steam se stalno ruši
4 načina da ubrzate preuzimanje Steam-a
Popravi grešku učitavanja aplikacije Steam 3:0000065432
Popravite pogrešku Steam Missing Content Manifest na računalu sa sustavom Windows
Kako kupiti Steam darovne kartice, kartice novčanika ili Steam igre od Amazona
Rješavanje problema s Steamom pri povezivanju s poslužiteljima
Popravite pogrešku Steam Corrupt Disk u sustavu Windows 10
Kako ispraviti grešku koja se ne učitava u Steam Storeu
Kako instalirati Steam Skins na Windows 11/10
