Kako promijeniti razinu provjere autentičnosti LAN Managera u sustavu Windows 11/10
Razina provjere autentičnosti LAN Managera(LAN Manager Authentication Level) omogućuje vam postavljanje protokola provjere autentičnosti za mrežne prijave. Moguće je promijeniti razinu provjere autentičnosti LAN Managera pomoću (LAN Manager)uređivača lokalnih grupnih pravila(Local Group Policy Editor) i uređivača registra(Registry Editor) . Ako koristite Windows 11/10 Home verziju, možete koristiti metodu REGEDIT . Inače(Otherwise) , bilo koja metoda radi isti posao.

Kada svoje računalo povežete s mrežnim pisačem ili bilo kojim drugim računalom u istoj mreži, zahtijeva protokol provjere autentičnosti za mrežne prijave. On je tu da uspostavi vezu između vašeg glavnog računala i mrežnog računala ili bilo kojeg drugog uređaja. Postoji šest različitih razina provjere autentičnosti koje možete odabrati, a to su:
- Pošaljite LM & NTLM odgovore
- Pošalji LM(Send LM) & NTLM – koristite sigurnost sesije NTLMv2 ako je dogovoreno
- Šaljite samo NTLM odgovore
- Šalji samo NTLMv2 odgovore
- Šalji samo NTLMv2(Send NTLMv2) odgovore. Odbiti LM(Refuse LM)
- Šalji samo NTLMv2(Send NTLMv2) odgovore. Odbijte LM(Refuse LM) & NTLM
Sada, recimo da se želite povezati s mrežnim pisačem, ali na kraju dobivate poruku o pogrešci koja kaže da se Windows ne može povezati s pisačem(Windows cannot connect to the printer) . U takvom trenutku promjena razine provjere autentičnosti LAN Managera(LAN Manager) može riješiti problem.
Promjena razine provjere autentičnosti LAN Managera(Change LAN Manager Authentication Level)
Moguće je promijeniti razinu provjere autentičnosti LAN Managera pomoću (LAN Manager)uređivača lokalnih grupnih pravila(Local Group Policy Editor) i uređivača registra(Registry Editor) . Ako koristite Windows 11/10 Home verziju, možete koristiti metodu REGEDIT . Inače(Otherwise) , bilo koja metoda radi isti posao.
Korištenje uređivača lokalnih grupnih pravila
Potražite gpedit.msc u okviru za pretraživanje na traci zadataka(Taskbar) i kliknite na rezultat da biste otvorili uređivač lokalnih grupnih pravila(Local Group Policy Editor) na vašem računalu. Dalje, slijedi ovaj put-
Computer Configuration > Windows Settings > Security Settings > Local Policies > Security Options
Dvaput kliknite na Politiku Mrežna sigurnost: razina provjere autentičnosti LAN Managera(Network security: LAN Manager authentication level) na desnoj strani i odaberite Pošalji LM & NTLM – koristi sigurnost sesije NTLMv2 ako je dogovoreno(Send LM & NTLM – use NTLMv2 session security if negotiated) ili bilo koju drugu traženu opciju s padajućeg popisa.
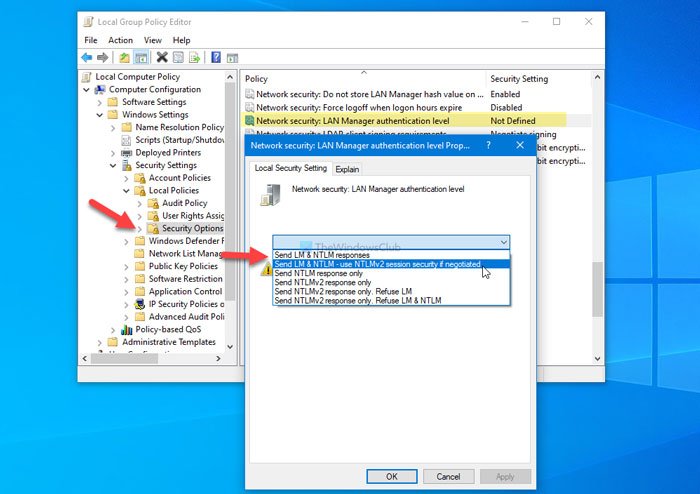
Kliknite na gumb U redu (OK ) da biste spremili promjenu.
Zatim ponovno pokrenite računalo i provjerite možete li koristiti mrežni pisač ili ne.
Korištenje uređivača registra
Potražite uređivač registra (registry editor ) u okviru za pretraživanje na traci zadataka(Taskbar) , kliknite na rezultat pretraživanja i odaberite opciju Da (Yes ) da biste otvorili uređivač registra(Registry Editor) na vašem računalu.
Zatim slijedi ovaj put-
HKEY_LOCAL_MACHINE\SYSTEM\CurrentControlSet\Control\Lsa
Ovdje morate kreirati vrijednost REG_DWORD . Da biste to učinili, desnom tipkom miša kliknite ključ Lsa , odaberite New > DWORD (32-bit) Value i nazovite ga LmCompatibilityLevel .
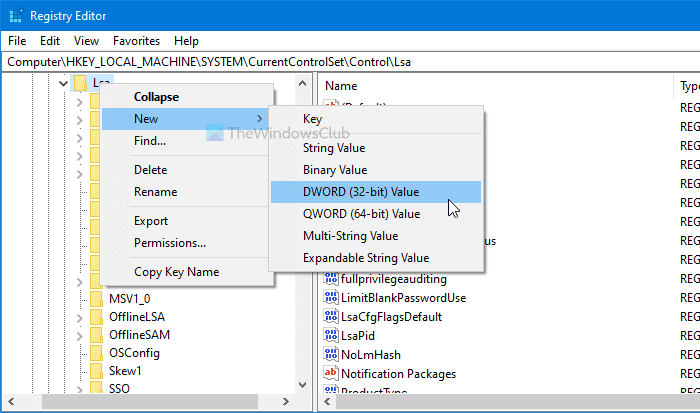
Sada unesite podatke o vrijednosti(Value) kao što je navedeno u nastavku.
- Pošaljite LM & NTLM odgovore: 0
- Pošaljite LM(Send LM) & NTLM – koristite sigurnost sesije NTLMv2 ako je dogovoreno: 1
- Šaljite samo NTLM odgovore: 2
- Pošaljite samo NTLMv2 odgovore: 3
- Šalji samo NTLMv2(Send NTLMv2) odgovore. Odbiti LM(Refuse LM) : 4
- Šalji samo NTLMv2(Send NTLMv2) odgovore. Odbijte LM(Refuse LM) & NTLM : 5
Za to dvaput kliknite na vrijednost REG_DWORD , unesite 1 ili bilo koji drugi podatak o vrijednosti(Value) u okvir i kliknite gumb U redu (OK ) .
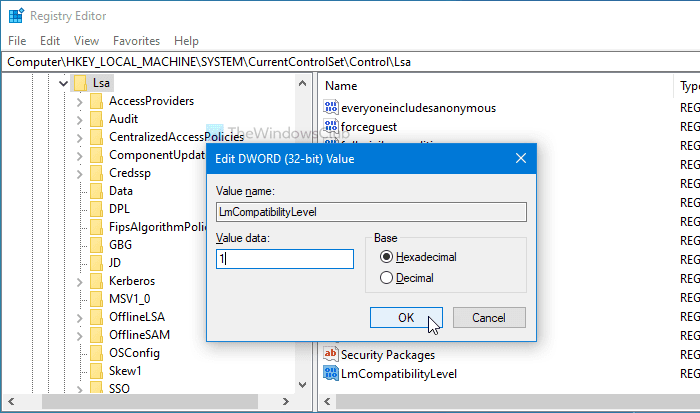
Zatim ponovno pokrenite računalo da biste dobili promjenu.
To je to! Ovako možete promijeniti razinu provjere autentičnosti LAN Managera u (LAN Manager)Windows 11/10 .
Related posts
Kako dijeliti datoteke između računala koristeći LAN u sustavu Windows 11/10
Omogućite mrežne veze u modernom stanju čekanja u sustavu Windows 11/10
Kako mapirati mrežni pogon ili dodati FTP pogon u sustavu Windows 11/10
Kako upravljati ograničenjem upotrebe podataka u sustavu Windows 11/10
Kako omogućiti DNS preko HTTPS-a u sustavu Windows 11/10
Vaš DNS poslužitelj možda nije dostupan u sustavu Windows 11/10
Kako mapirati WebDAV kao mrežni pogon u sustavu Windows 11/10
Popravite skokove pinga u WiFi ili Ethernetu u sustavu Windows 11/10
Izvršite reviziju mreže s Alloy Discovery Express za Windows 11/10
NetTraffic: Monitor mrežnog prometa u stvarnom vremenu za Windows 11/10
Došlo je do pogreške prilikom obnavljanja Etherneta sučelja u sustavu Windows 11/10
Ping prijenos nije uspio Opća pogreška kvara u sustavu Windows 11/10
Zašto je moje vrijeme pinga tako visoko u sustavu Windows 11/10?
Ne mogu vidjeti druga računala na mojoj mreži u sustavu Windows 11/10
Neka mrežne datoteke budu uvijek dostupne izvan mreže u sustavu Windows 11/10
Kako očistiti ARP predmemoriju u sustavu Windows 11/10
Najbolji besplatni alati za WiFi mrežni skener za Windows 11/10
Popravi pogrešku Nema interneta, osiguran WiFi na Windows 11/10 [Popravljeno]
Omogućite ili onemogućite LMHOSTS Lookup u sustavu Windows 11/10
Kako provjeriti brzinu mrežnog adaptera u sustavu Windows 11/10
