Kako promijeniti pozadinu u Google Chromeu
Prema zadanim postavkama, kada otvorite Google Chrome , pozadina je prazan bijeli prozor s Googleovim okvirom za pretraživanje(Google Search) i nekoliko prečaca odmah ispod njega. Ako na svom uređaju imate omogućen tamni način rada, pozadina može biti tamno siva. U svakom slučaju, prilično je dosadno i dosadno.
Možete promijeniti pozadinu u Chromeu(Chrome) tako da kada otvorite novu karticu, umjesto toga možete gledati sliku. Također možete promijeniti shemu boja za kartice i prozor Chromea(Chrome) u nešto uzbudljivije. U ovom postu ćemo vam pokazati kako to izvući. Na taj način možete pregledavati web i uživati u pogledu dok to radite.

Imajte na umu da ništa od ovoga neće promijeniti pozadinu kada odete na Google.com . Nije moguće promijeniti izgled i dojam samog Gooogle.com osim ako ne koristite neku vrstu proširenja treće strane koja mijenja HTML za web stranicu.
Korištenje unaprijed izrađene teme
Promjena Google pozadine je jednostavna. Imajte na umu da će to promijeniti pozadinu kada otvorite novu karticu u Chromeu(Chrome) . Ako imate proširenje koje zamjenjuje zadanu karticu u Chromeu(Chrome) prilagođenom stranicom, promjena ovih postavki neće imati utjecaja.
Ako već nemate nešto na umu u smislu teme, uvijek možete provjeriti trgovinu i pronaći popularne.
Za početak pokrenite Google Chrome . Važno je napomenuti da ovaj vodič radi samo ako je vaš preglednik Chrome . Ako koristite Mozilla Firefox ili Microsoft Edge , tada to nećete moći učiniti slijedeći korake u nastavku.

Zatim idite na krajnji kraj (desni kut) preglednika Chrome i kliknite ikonu s tri točke. Ovo će vam otkriti padajući izbornik. Ovdje kliknite Postavke(Settings) .

Pomaknite se prema dolje do odjeljka Izgled . (Appearance)Tamo ćete pod Teme pronaći (Themes)Otvori Chrome web-trgovinu(Open Chrome Web Store ) . Kliknite na ovu poveznicu.

Sada odaberite temu. Ako imate na umu određenu temu, samo je potražite! Ako želite pogledati dostupne u galeriji, možete pregledavati i kategorije.
U svakom slučaju, kliknite na temu koju želite. Ako to učinite, otvorit će se nova kartica koja sadrži tu temu.
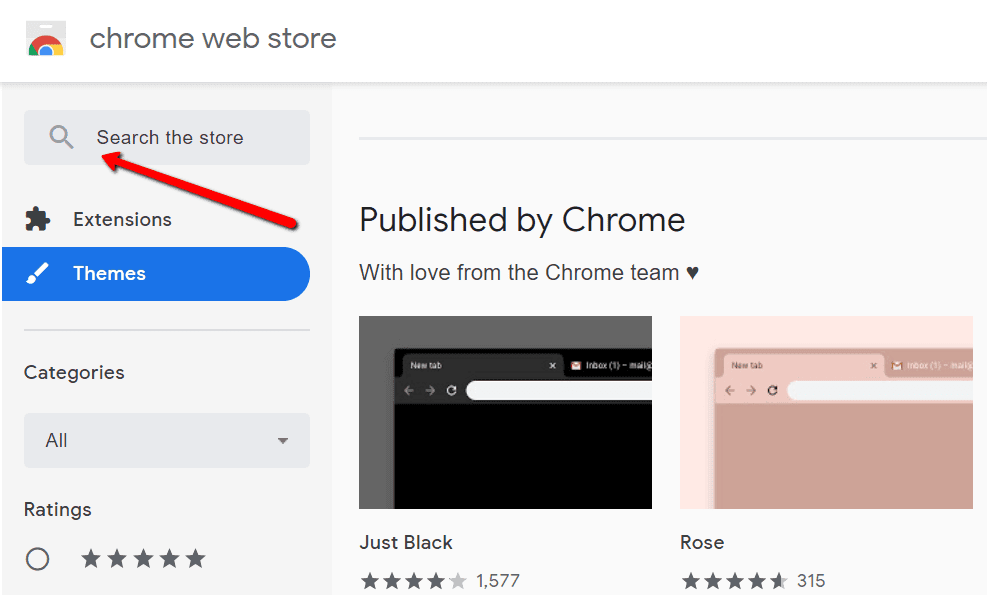
Nakon što imate temu s kojom ste zadovoljni, kliknite gumb Dodaj u Chrome(Add to Chrome) .

Sada se možete pomicati prema dolje po stranici kako biste vidjeli pregled odabrane teme. Također je u ovom području gdje možete pronaći informacije o kompatibilnosti teme s vašim uređajem.

Sada možete uživati u svojoj novoj temi! Promjene boje trebali biste vidjeti u gornjem dijelu prozora Chrome i na stranici nove kartice. Ako vam se ne sviđa, uvijek možete odabrati drugu temu iz trgovine. Samo(Just) kliknite Poništi(Undo ) da poništite promjene.

Ako se želite vratiti na način na koji je vaša tema bila, samo još jednom idite na odjeljak Izgled(Appearance ) . Tamo odaberite Vrati na zadano(Reset to default) .

Korištenje vlastite pozadinske slike
Također možete promijeniti pozadinu Googlea(Google) svojim osobnim fotografijama i odabrati svoje boje. Možete koristiti slike svoje obitelji, prijatelja i kućnih ljubimaca! Ako ne, idite na one koje je za vas izabrao Google .
Za početak otvorite novu karticu u Chromeu(Chrome) . Zatim kliknite ikonu zupčanika ili vezu Prilagodi(Customize) na dnu.

Ako to učinite, otvorit će se izbornik koji kaže Prilagodi ovu stranicu(Customize this page) . Ovdje možete odabrati kako želite promijeniti svoju Google pozadinu. Možete prenijeti vlastitu sliku. Samo(Just) odaberite sliku sa svog računala.
Također možete koristiti pozadinu za Chrome . Ako odaberete ovu opciju, pojavit će se prozor. Tamo možete pregledati kolekciju sjajnih dizajna!

Kliknite na Boja i temu(Color and theme) da odaberete svoje boje za prozor preglednika. Možete kliknuti na krug u gornjem lijevom kutu pomoću alata za kapaljku da odaberete i vlastite prilagođene boje.

Ako vam se ne sviđa vaša nova pozadina, uvijek se možete vratiti na izvornu. Da biste to učinili, još jednom idite do ikone zupčanika. Tamo ćete pronaći opciju koja vam omogućuje vraćanje zadane pozadine(Restore default background) . Kliknite ovo da poništite promjene.
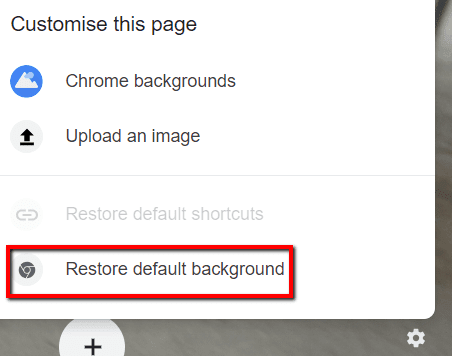
Nadamo se da vam je ovo pomoglo da promijenite pozadinu u Google Chromeu(Google Chrome) u nešto poželjnije. Ako ste imali na umu drugačiju prilagodbu, javite nam u komentarima i mi ćemo pokušati pomoći.
Related posts
Što je poboljšana zaštita u Google Chromeu i kako je omogućiti
10 najboljih sigurnosnih proširenja za Google Chrome
Kako pretraživati otvorene kartice u Google Chromeu
Sjajne nove značajke u pregledniku Google Chrome v73
Kako promijeniti jezik na Google Chromeu
8 najboljih dodataka za Google Chrome PDF Editor
Kako zamutiti pozadinu u Google Meetu
Promijenite dopuštenja Chromeovih proširenja
Chrome Password Manager: kako ga koristiti i je li to sve što vam treba?
Što je Chrome Canary i je li siguran?
Chrome Music Lab: Kako napraviti cool glazbu i zvukove
Što je Googleova pogreška u "neobičnom prometu" i kako je popraviti
Kako popraviti "err_tunnel_connection_failed" u Google Chromeu
Google Moja aktivnost: Zašto biste trebali brinuti
Kako koristiti Google Chromeovu značajku “Popis za čitanje”.
Kako prikvačiti karticu u Google Chromeu
Napravite prečac za radnu površinu u anonimnom načinu rada Google Chrome
Najbolja proširenja za Chrome za produktivnost
Kako popraviti pogrešku nedostatka memorije Google Chromea
Što je Software Reporter Tool u Chromeu i kako ga onemogućiti
