Kako promijeniti postavke prijave za kupnju za Microsoft Store i Xbox
Microsoft Store omogućuje preuzimanje i kupnju aplikacija dostupnih na online tržištu. Uključuje aplikacije, igre, usluge i još mnogo toga. Opcija kupnje postaje problem kada je koristi više korisnika. Morate biti sigurni da je svaka kupnja prošla kroz vaše odobrenje kako teško zarađeni novac ne bi bio uzaludan. U ovom ćemo postu pokazati kako možete promijeniti postavke prijave za kupnju za Microsoft Store . Budući da je dostupan na Xbox One i Windows 10 , prikazat ćemo ih oba.
Promijenite postavke prijave za kupnju(Change Purchase Sign-in Settings) za Microsoft Store i Xbox
Mnogi korisnici žele promijeniti postavke za prijavu na kupnju jer Microsoft Store na Windows 10 i Xboxu(Xbox) traži vašu lozinku svaki put kada nešto kupite. Primarni cilj je da to bude autentična kupnja. Međutim, možete ga onemogućiti, na vlastitu odgovornost, ako ste jedini korisnik računala ili konzole.
1] Promijenite postavke prijave za kupnju(Change Purchase Sign-in Settings) za Windows Store
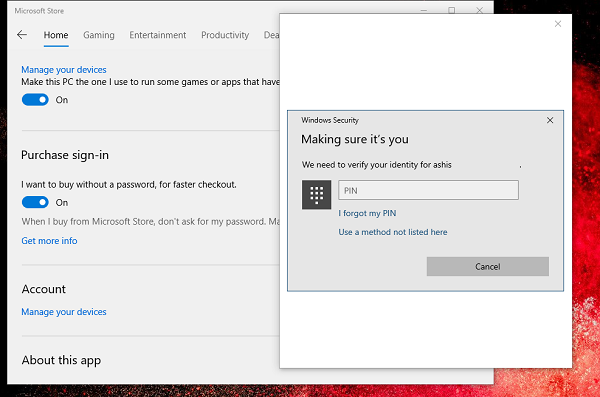
- Kliknite(Click) na Microsoft Store koji se obično nalazi na programskoj traci. Ili(Elser) ga pronađite u izborniku Start
- Kliknite(Click) na tri točke u gornjem desnom kutu aplikacije, a zatim odaberite Postavke(Settings) .
- Pomaknite se da biste pronašli prijavu za kupnju.
- Ako ne želite da Windows traži lozinku, uključite je.
- Da biste bili sigurni da se traži lozinka, isključite je
- Prilikom promjene postavki, Windows će od vas tražiti da potvrdite pomoću PIN-a ili lozinke.
- Kada ga promijenite, odnosi se samo na trenutno računalo, a ne na druga računala.
2] Promijenite postavke prijave za kupnju(Change Purchase Sign-in Settings) na Xbox One
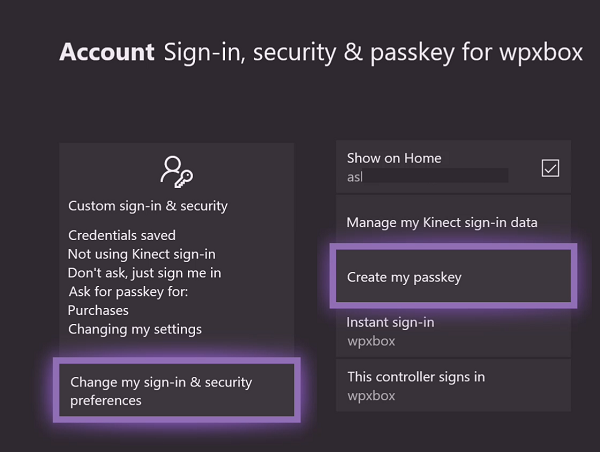
- Pritisnite(Press) gumb Xbox da otvorite vodič.
- Idite do krajnje desne strane i odaberite Odaberi postavke
- Idite(Navigate) na Account > Sign-in , sigurnost i pristupni ključ (možda će se od vas tražiti da unesete svoju lozinku za Microsoftov račun(Microsoft Account) )
- Odaberite(Choose) Promijeni moje postavke prijave i sigurnosti > Pomaknite(Scroll) se krajnje desno i odaberite Prilagodi(Customize) .
- Opet se pomaknite udesno i odaberite bilo koji od ovih
- Zatražite(Ask) moj pristupni ključ za kupnju
- Lozinka nije potrebna.
Ako samo vi koristite konzolu, odaberite Passkey nije potreban. Dakle, sljedeći put kada izvršite kupnju, to će biti trenutačno. Ako odlučite zatražiti pristupni(Passkey) ključ, od vas će se tražiti da postavite pristupni ključ i tada će se promjena primijeniti.
Related posts
Kako onemogućiti automatsku reprodukciju videa Xbox One u Microsoft Storeu
Popravite pogrešku Xbox ili Microsoft Store 0x87e00017 u sustavu Windows 11/10
Popravi pogrešku 0x87e0000d za Xbox, Windows 10 ili Microsoft Store
Ispravite pogrešku prijave u Microsoft Store 0x801901f4 u sustavu Windows 11/10
Pogreška prijave na Microsoftov račun 0x800706d9 u sustavu Windows 10
Kako promijeniti detalje računa i pohranjene podatke u Microsoft Storeu
Ispravite pogrešku Microsoft Store 0x80D02017 u sustavu Windows 10
Popravite pogrešku u trgovini Microsoft Store 0xc03f40c8 u sustavu Windows 11/10
Male brzine preuzimanja za Microsoft Store u sustavu Windows 11/10
Dodajte, uredite način plaćanja, uklonite kreditnu karticu u Windows Store
Korištenje aplikacije iTunes iz trgovine Microsoft Store u sustavu Windows 11/10
Najbolje besplatne filmske aplikacije dostupne u Microsoft Storeu za Windows 11/10
Pogreška Microsoft Storea 0x80073CFE, Repozitorij paketa je oštećen
Popis kodova pogrešaka Microsoft Storea, opisa, razlučivosti
Aplikacija Time Lapse Creator za Windows 10 iz trgovine Microsoft Store
Najbolje aplikacije za produktivnost Windows 11/10 iz trgovine Microsoft Store
Preuzmite aplikaciju Adobe Reader za Windows 10 iz trgovine Microsoft Store
Popularne igre riječi za Windows 10 iz trgovine Microsoft Store
Ispravite pogrešku Microsoft Store 0x80073d01 prilikom instaliranja aplikacija
Microsoft Store nedostaje, ne prikazuje se ili nije instaliran u sustavu Windows 11/10
