Kako promijeniti naziv svoje konzole Xbox One u 3 koraka
Prema zadanim postavkama, svaka konzola Xbox One nosi naziv (Xbox One)Xbox-SystemOS . Ako nas pitate, to je prilično dosadno ime, bez ikakve osobnosti. Ako je vaš Xbox One povezan s mrežom s mnogo uređaja, možda ćete ga htjeti identificirati tako što ćete mu dati svoje ime. Nešto uzbudljivije i jedinstvenije! Evo kako preimenovati bilo koju konzolu Xbox One u samo tri koraka:
Korak 1. Idite na postavke Xbox One
Pokrenite svoj Xbox One i prijavite se svojim Microsoftovim(Microsoft) računom. Zatim idite na Postavke(Settings) .

Na zaslonu postavki(Settings) potražite kategoriju sustava(System) i odaberite je.

U stupcu s lijeve strane potražite unos Ime i odaberite ga. (Name)Prema zadanim postavkama, trebao bi imati naziv Xbox-SystemOS .

Korak 2. Dajte svom Xbox One novo(A New) ime
Od vas se traži da svom Xboxu date ime.
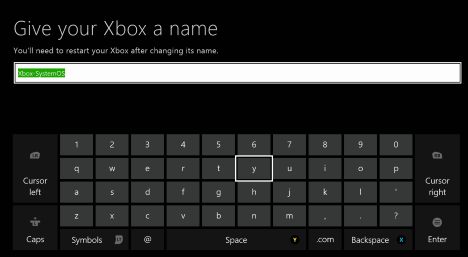
Upotrijebite tipkovnicu za upisivanje imena koje želite koristiti.
Kada završite, pritisnite tipku Enter na kontroleru.

Korak 3. Ponovno pokrenite konzolu (Console)Xbox One
Od vas se traži da ponovo pokrenete svoj Xbox One kako bi se ova promjena primijenila. Odaberite Restart now i pričekajte da se konzola ponovno pokrene.

Kada se ponovno prijavite, koristit će novo ime koje ste dali.
Zaključak
Kao što možete vidjeti iz ovog vodiča, relativno je lako preimenovati svoju konzolu (Console)Xbox One . Sve što je potrebno je samo tri koraka i ponovno pokretanje. Ako imate bilo kakvih pitanja o ovoj temi, ne ustručavajte se koristiti obrazac za komentare u nastavku.
Related posts
Saznajte serijski broj, ID i verziju operativnog sustava vašeg Xbox One
Kako ažurirati svoj Xbox One i pronaći bilješke o izdanju za svako ažuriranje
Kako izvršiti 1. postavljanje na vašoj konzoli Xbox One
Kako mogu poništiti lozinku za svoj Microsoft račun? -
Jednostavna pitanja: Što je dvofaktorska provjera autentičnosti ili provjera u dva koraka?
Kako pokrenuti Windows 11 u sigurnom načinu rada (8 načina) -
Kako ažurirati firmver na vašem Xbox One kontroleru i slušalicama
5 načina za deinstaliranje ažuriranja za Windows 11 -
Dobijte pristup USB pogonu šifriranom BitLockerom kada zaboravite njegovu lozinku
Kako otvoriti, isključiti ili trajno priložiti VHD datoteku u sustavu Windows 10 -
Kako ponovo pokrenuti Windows 11 -
Kako urediti, obrisati i izbrisati varijable okruženja u sustavu Windows -
6 načina za odjavu iz sustava Windows 11 -
Koja je najnovija verzija sustava Windows 10? Provjerite verziju koju imate!
Kako deinstalirati upravljačke programe iz Windowsa, u 5 koraka
ASUS AiProtection: uključeno ili isključeno? Povećajte sigurnost vašeg rutera!
Kako instalirati Windows 11 s USB-a, DVD-a ili ISO-a -
Kako koristiti Windows USB/DVD alat za preuzimanje
Kako vratiti Windows 11 na stariju verziju i vratiti na Windows 10
Kako otvoriti Upravitelj zadataka u sustavima Windows 11 i Windows 10
