Kako promijeniti korisničko ime i sliku profila u Edgeu, Chromeu, Firefoxu
Kada pokrenete preglednik, on stvara svojevrsni račun. Nije važno da li se prijavljujete sa svojim Google računom ili Microsoft računom, vidjet ćete ikonu nalik računu u gornjem desnom kutu preglednika. Ovi su profili obično označeni kao osobni(Personal) , a ako se prijavite, on će odabrati zadanu sliku s vašeg mrežnog računa. U ovom postu ću podijeliti kako možete promijeniti naziv profila(Profile) i sliku(Image) u preglednicima Microsoft Edge , Chrome i Firefox .
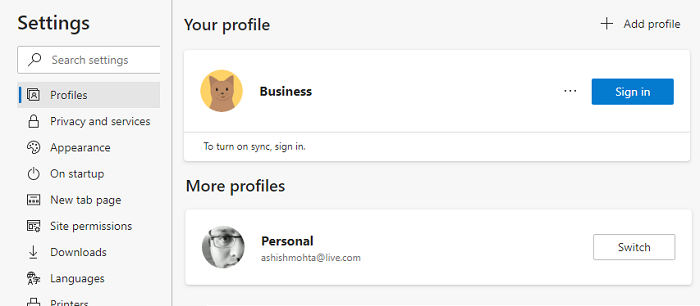
Kako promijeniti korisničko(User) ime i sliku profila(Profile) u pregledniku
Profili su poput računa za više korisnika, koji se mogu povezati s online računom ili mogu ostati kao obični profili. Višestruki(Multiple) profili pomažu vam da svoj poslovni i osobni profil odvojite. Povijest vašeg preglednika, povezani računi, kolačići itd. čuvaju se odvojeno. Svi preglednici omogućuju vam da ga preimenujete, a također dodate sliku ili promijenite sliku. Pomaže vam da ih razlikujete.
- Microsoft Edge
- Google Chrome
- Mozilla Firefox
Općenito, trebate kliknuti na ikonu profila, a zatim kliknuti na Dodaj profil (Add)ili(Profile) znak plus . (Sign)Zatim se možete prijaviti na odgovarajući račun preglednika ili ga možete koristiti bez njega.
1] Promijenite(Change Profile) naziv i sliku profila na Microsoft Edgeu(Microsoft Edge)
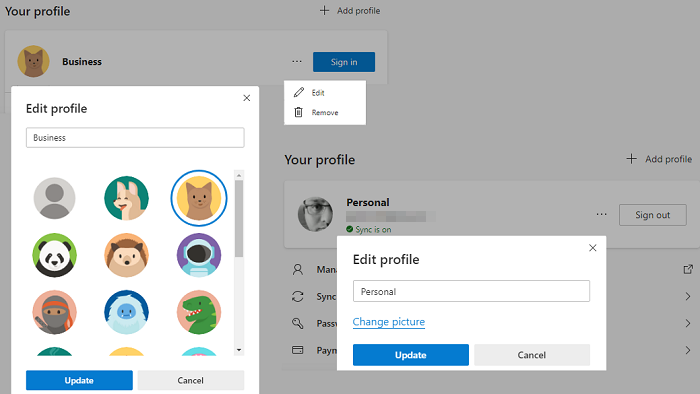
- U novoj kartici upišite edge://settings/profiles i pritisnite tipku Enter
- To će otkriti trenutni profil. Kliknite(Click) gumb izbornika s tri točke, koji je dostupan pored gumba za odjavu.
- Kliknite(Click) na gumb Uredi na padajućem izborniku(Edit)
- Otvorit će se mali skočni izbornik u kojem možete promijeniti naziv profila(Profile) .
- Kliknite(Click) na vezu Promjena slike(Change Picture) i odaberite sliku po svom izboru.
Ako je profil povezan s Microsoftovim(Microsoft) računom, otvorit će se vaš Microsoftov(Microsoft) račun i zatražiti od vas da uredite sliku koja je dodana vašem računu. Ako nije povezana, onda birate između zadane slike. Ne postoji način da učitate sliku po svom izboru na nepovezane profile.
2] Promijenite(Change Profile) naziv i sliku profila u Chromeu(Chrome)
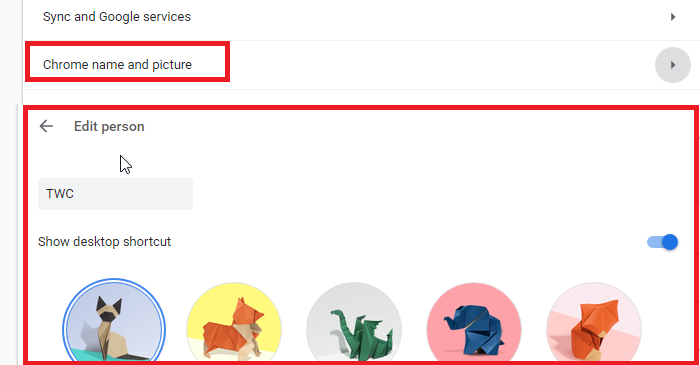
- Idite na chrome://settings/people na novoj kartici
- Kliknite na Chrome ime i sliku
- Uredite naziv i odaberite jednu od dostupnih slika.
3] Promijenite(Change Profile) naziv profila i sliku na Firefoxu(Firefox)
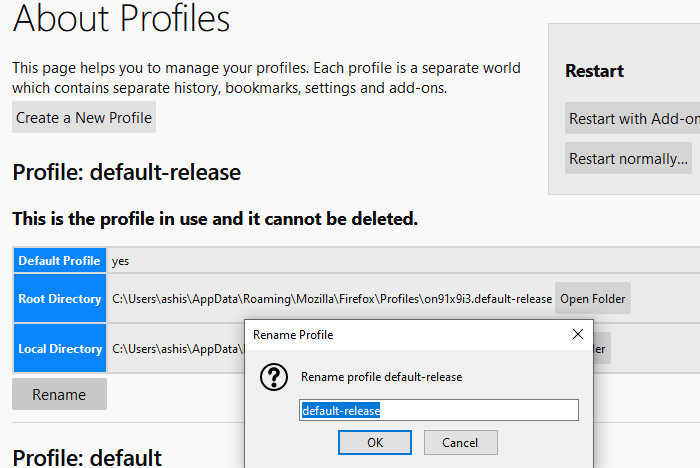
Firefox je ovdje drugačija zvijer. Za razliku od Chromea(Chrome) i Edgea(Edge) , ne dopušta vam korištenje slike, a ni uređivanje profila nije jednostavno. Evo kako možete promijeniti trenutni naziv profila.
- Idite na about:profiles na novoj kartici. Prikazat će se svi postojeći profili.
- Kliknite(Click) na gumb za preimenovanje na kraju profila koji želite preimenovati.
- Kliknite(Click) gumb ok i gotovi ste.
Upravitelj profila možete pokrenuti i izvršavanjem naredbe “ firefox -profilemanager ” u promptu Pokreni(Run) . Otvorit će se mini verzija koju možete koristiti za stvaranje, brisanje i upravljanje profilima.
Evo dogovora. Ako se prijavite s Mozilla računom, možete promijeniti naziv za prikaz i sliku računa .(Account)
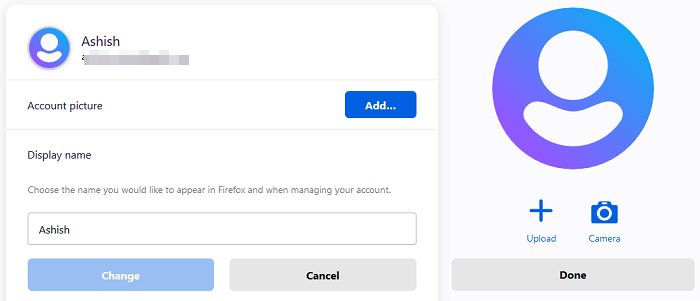
- Kliknite(Click) na ikonu profila i prijavite se s Firefox računom.
- Nakon što to učinite, kliknite na ikonu profila i kliknite na Postavke računa(Account)
- Ovdje imate opciju za sliku računa(Account Picture) i naziv za prikaz(Display Name) .
- Najbolji dio, možete prenijeti sliku ili koristiti kameru.
Nakon što promijenite ime, ono će zamijeniti ID e-pošte povezan s računom.
Nadam se da je post bio jednostavan i da ste uspjeli promijeniti ime profila(Profile) i sliku(Image) u Microsoft Edgeu(Microsoft Edge) , Chromeu(Chrome) i Firefoxu(Firefox) .
Firefox je daleko ispred kada je u pitanju prilagođavanje profila, dok Google i Microsoft koriste slike profila s povezanog računa. Naprotiv, upravljanje profilom u Firefoxu(Firefox) je osnovno ako nije povezan s Mozilla računom.
Related posts
Kako sinkronizirati kartice između preglednika Edge, Chrome i Firefox
400 loš zahtjev, kolačić prevelik - Chrome, Edge, Firefox
Kako promijeniti zadani font u pregledniku Chrome, Edge, Firefox
Zatvorite sve otvorene kartice preglednika odjednom u Chromeu, Edgeu ili Firefoxu
Je li sigurno spremati lozinke u pregledniku Chrome, Firefox ili Edge?
Kako pregledavati u načinu rada samo s tekstom u Chromeu, Edgeu ili Firefoxu
Google Chrome protiv Firefox Quantum za Windows PC
Onemogućite slike u Chromeu, Firefoxu, Edgeu, Internet Exploreru tijekom pregledavanja
POPRAVAK: reCAPTCHA ne radi u Chromeu, Firefoxu ili bilo kojem pregledniku
Onemogućite ili omogućite Adobe Flash Player u Chromeu, Edgeu, Firefoxu, Operi
Kako otvoriti Office datoteke u Chromeu ili Edgeu
Upravljajte ili onemogućite dodatke i proširenja preglednika u Chromeu, Firefoxu
Kako sakriti ikone proširenja preglednika u Chromeu, Edgeu ili Firefoxu
Dopustite ili blokirajte skočne prozore na Chromeu, Firefoxu, Edgeu, Operi, Internet Exploreru
Kako spremiti web stranice kao PDF u Chromeu ili Firefoxu
Kako otvoriti preglednik Chrome, Edge ili Firefox u načinu cijelog zaslona
Sigurnost, privatnost, alati za čišćenje za Edge, Firefox, Chrome, Opera
Promijenite jezik korisničkog sučelja za preglednik Chrome ili Firefox
Kako promijeniti početnu stranicu u preglednicima Chrome, Firefox, Opera, Edge
Kako ažurirati preglednike Chrome, Edge, Firefox, Opera na Windows 11/10
