Kako promijeniti ili promijeniti lijevu i desnu tipku miša u sustavu Windows 11/10
Prilično je uobičajeno da su svi uređaji s računalnim mišem ergonomski dizajnirani za dešnjake. No, dostupni su uređaji s mišem koji su posebno dizajnirani za ljevoruku populaciju ili one koji se mogu koristiti bilo kojom rukom. Prije nego što počnete tražiti takve uređaje, jeste li pokušali konfigurirati miš da radi rukom po vašem izboru? Možete mijenjati tipke miša – slijeva nadesno u nekoliko jednostavnih koraka.
Promijenite lijevu i desnu tipku miša
Prema zadanim postavkama, uređaj miša je konfiguriran da bude dešnjak, s primarnim gumbom na lijevoj, a sekundarnim s desne strane. Primarni gumb koristi se za funkcije poput odabira i povlačenja. Miš možete učiniti ljevorukim mijenjajući njegovu unaprijed definiranu funkcionalnost. Prati ove korake:
Promijenite lijevu(Change Left) i desnu(Right) tipku miša pomoću postavki sustava Windows(Windows)
Windows 11

T zamijenite ili promijenite lijevu(Left) i desnu(Right) tipku miša u sustavu Windows 11:
- Otvorite Postavke
- Odaberite Bluetooth i postavke uređaja
- Na desnoj strani pronađite i kliknite otvori miš(Mouse)
- Uz primarnu tipku miša(Primary mouse button) vidjet ćete izbornik za prebacivanje.
Windows 10
Postoji još jedan brz način za promjenu konfiguracije miša u sustavu Windows 10(Windows 10) , ovdje možete izravno uskočiti u postavke miša. Prati ove korake:
1] Desnom tipkom miša kliknite ikonu ' Windows ' i odaberite ' Pretraživanje(Search) '
2] Upišite ' mouse ' i odaberite ' Postavke miša(Mouse Settings) ' iz rezultata pretraživanja
3] U padajućem izborniku " Odaberite svoj primarni gumb(Select your primary button) " odaberite " Desno(Right) "
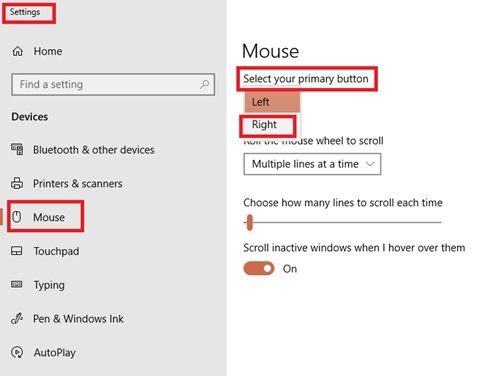
Gotovo!
Zamijenite lijevu(Left) i desnu(Right) tipku miša pomoću upravljačke ploče(Control Panel)
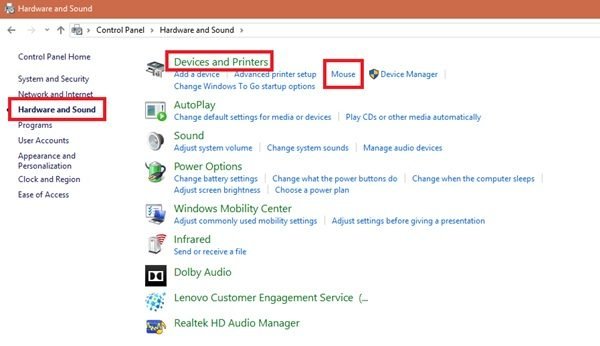
- Idite na izbornik Start(Start Menu)
- Potražite upravljačku ploču(Control Panel)
- Nakon što ste na upravljačkoj ploči(Control Panel) , pritisnite Hardver i zvuk(Hardware and Sound)
- Pod Uređaj i pisači(Device and Printers) kliknite na Miš(Mouse)
- U prozoru Svojstva miša(Mouse Properties) potvrdite okvir Zamijeni primarni i sekundarni gumb(Switch primary and secondary buttons) .
- Kliknite ' U redu(OK) ' za spremanje promjena.
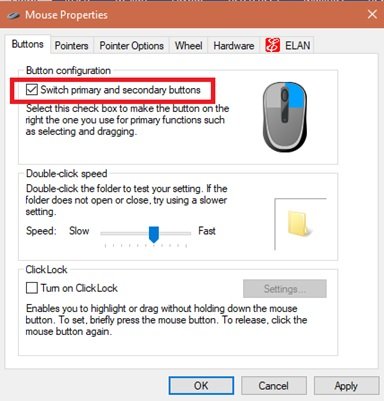
Gotovo, sada je vaš primarni gumb za odabir na vašem uređaju miša vaš desni gumb, a sekundarni gumb (koji se obično naziva desnim klikom) je lijevi gumb.
Pročitajte(Read) : Postavke pokazivača sustava Windows i miša za ljevoruke osobe .
Svijet oko nas je vrlo desnocentričan i sve od olovaka do računalnih uređaja očekuje da koristite svoju desnu ruku.
Ovaj trik će vam zasigurno pomoći da promijenite funkcionalnost vašeg miša.
Related posts
Podesite balans zvuka za lijevi i desni kanal u sustavu Windows 11/10
Uklonite Rotate Lijevo i Rotate Right iz kontekstnog izbornika za slike
Kako pomaknuti programsku traku sustava Windows 11 ulijevo ili udesno i prilagoditi
Brojite pritiske na tipkovnici, klikove mišem, putanju miša na računalu
Emulirajte klikove miša lebdenjem pomoću miša bez klika u sustavu Windows 10
Neka se pokazivač miša automatski pomakne na dijaloški okvir u sustavu Windows
Microsoftov centar za miš i tipkovnicu za Windows PC
PenAttention je besplatni pokazivač miša i marker pokazivača za Windows
Kontrolirajte kretanje miša između više monitora u sustavu Windows 10
Kako promijeniti postavke miša u sustavu Windows 11/10
Najbolji besplatni softver za zaključavanje tipkovnice i miša za Windows 11/10
Zaustavite miš od automatskog klikanja ili odabira kada zadržite pokazivač miša u sustavu Windows 10
Windows miš klikne dvaput automatski; Miš stalno dvaput klikne
Kako dobiti pokazivač i pokazivač Mac miša na Windows 11/10
Držite pokazivač miša povećala u sredini zaslona u sustavu Windows 11/10
Besplatni softver za praćenje kretanja miša za Windows PC
Kako promijeniti vrijeme za zaključavanje miša pomoću uređivača registra u sustavu Windows
Ponovno mapirajte tipke miša s X-Mouse Button Control za Windows PC
Sakrij pokazivač miša i pokazivač miša u sustavu Windows pomoću AutoHideMouseCursor
Neka se miš pomiče vodoravno umjesto okomito u sustavu Windows 11/10
