Kako promijeniti Google račune na Androidu: Sve što trebate znati -
Jeste(Did) li znali da možete koristiti samo jedan uređaj i prebacivati se između različitih Google računa na Androidu(Android) ? Podaci povezani sa svakim računom sinkroniziraju se za vaše aplikacije, a Android nudi fleksibilnost jednostavnog pristupa jednom ili drugom Google računu. Ako želite da stvari budu odvojene, ali želite istovremeno koristiti svoj posao i osobne račune na pametnom telefonu ili tabletu, ovaj vodič ilustrira kako promijeniti Google račune na Androidu(Android) :
NAPOMENA:(NOTE:) Ovaj se vodič odnosi na Android 10 i izrađen je pomoću Nokia 5.3 i Samsung Galaxy A51 . Ako ne znate svoju verziju Androida(Android) , pročitajte Kako provjeriti verziju Androida na svom uređaju( How to check the Android version on your device) . Postupci su slični na većini uređaja s Androidom, iako možete naići na male razlike, ovisno o proizvođaču vašeg uređaja.
Prvo(First) : dodajte(Add) još jedan Google račun na Android
Umjesto mijenjanja uređaja, možete postaviti svoj Android da koristi više Google računa. Na standardnom Androidu(Android) otvorite aplikaciju Postavke(open the Settings app) i pristupite Računima(Accounts) da biste pronašli gumb Dodaj račun(Add account ) , kao što je prikazano u drugom poglavlju našeg vodiča: Kako postaviti Google račun na Androidu(How to set up a Google Account on Android) .
Također možete koristiti isti vodič za dodavanje računa na Samsung Galaxy , ali postoji mala razlika: nakon otvaranja Postavke(Settings) , prvo morate pristupiti "Računi i sigurnosna kopija"(“Accounts and backup”) da biste pronašli unos Računi .(Accounts)

Dodajte(Add) još jedan Google račun iz postavki(Settings) na Samsung Galaxy uređajima
Na sreću, aplikacije izgledaju isto na svim uređajima, pa kada je u pitanju dodavanje ili prebacivanje računa unutar vaših aplikacija, nema razlika između Samsunga(Samsung) i drugih Android pametnih telefona.
Svaki dodatni račun koji postavite radi točno kao vaš glavni, postajući dostupan u većini aplikacija iz Googleovog ekosustava, uključujući aplikacije koje dobijete iz Trgovine Google Play(get from the Google Play Store) . Zapravo je lakše početi dodavati drugi račun iz jedne od Googleovih aplikacija, kao što je Gmail .
Kako dodati još jedan Gmail račun na Android
Otvorite Gmail i dodirnite svoju profilnu sliku ili inicijale imena u gornjem desnom kutu zaslona.
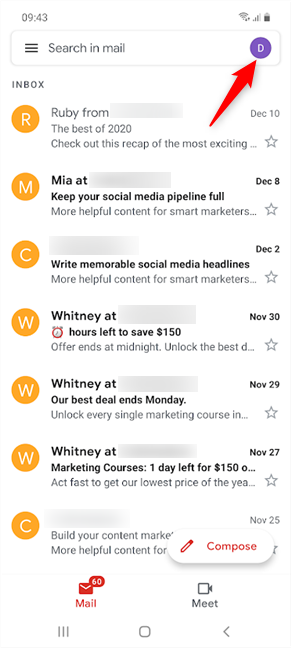
Pritisnite ikonu svog profila da dodate još jedan Gmail račun
Zatim dodirnite opciju "Dodaj drugi račun"(“Add another account”) u skočnom prozoru.

Pritisnite Dodaj(Add) još jedan račun za dodavanje drugog Gmail računa
Na zaslonu "Postavljanje e-pošte"(“Set up email”) odaberite Google .
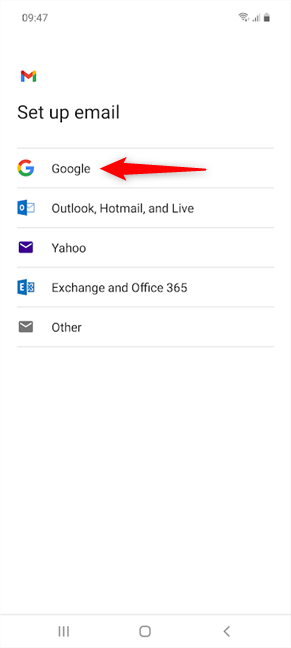
Kada dodate još jedan Gmail račun(Gmail) , zapravo dodajete Googleov račun(Google)
Zatim možete stvoriti novi Google račun(create a new Google account) ili se nastaviti prijavljivati s postojećim.

Umetnite(Insert) pojedinosti o Google računu(Google Account) koji želite dodati
Nakon što unesete svoju e-poštu i lozinku, pritisnite Slažem se(I agree) .

Prihvatite (Agree)Googleove(Google) uvjete kako biste dovršili dodavanje drugog Gmail računa na Androidu(Android)
To je to! Novi račun je dodan na vaš Android pametni telefon i tablet. Nastavite čitati da biste vidjeli kako promijeniti Google račune na Androidu(Android) da biste dobili ono što trebate iz aplikacija na svom uređaju.
Kako promijeniti Google račune(Accounts) na Androidu(Android)
Proces promjene Google računa(Accounts) prilično je jednostavan u većini Android aplikacija, tako da je lako upravljati s nekoliko računa na istom uređaju. Otvorite aplikaciju koju želite koristiti i dodirnite ikonu svog profila (vašu sliku ili inicijale) u gornjem desnom kutu.
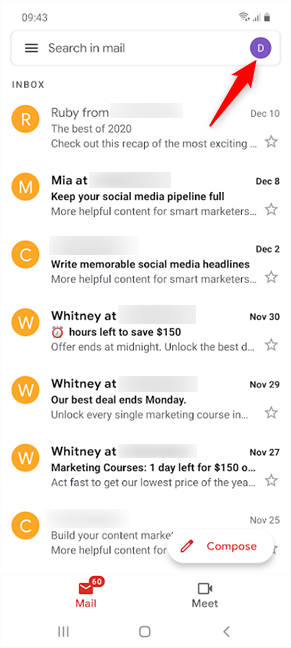
Pritisnite ikonu svog profila da biste promijenili Google račune
Ovo otvara skočni prozor u kojem biste u većini aplikacija trebali vidjeti Google račune dostupne na vašem uređaju. Račun koji trenutno koristite naveden je na vrhu. Za promjenu Google računa dodirnite račun koji želite koristiti u donjem dijelu.

Kako promijeniti Google račune na Androidu(Android)
Ovo odmah prebacuje račun na onaj koji ste odabrali, učitavajući podatke povezane s njim.
U nekim aplikacijama, kao što su Google fotografije(Google Photos) ili YouTube , alternativni računi na vašem uređaju nisu tako lako vidljivi. Ako je to slučaj, pored naziva Google računa koji trenutno koristite trebala bi biti mala strelica. Dodirnite naziv računa da biste otvorili padajući izbornik ili skočni prozor, ovisno o aplikaciji. Zatim možete jednostavno odabrati drugi Google račun.
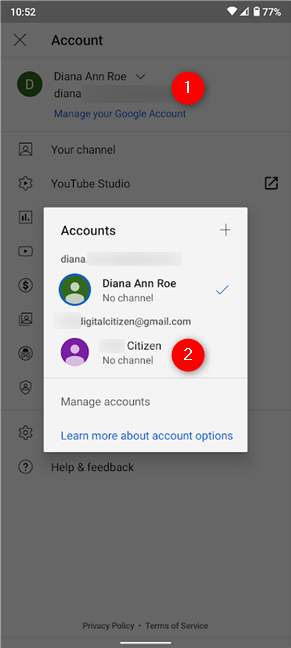
Promijenite Google račune(Switch Google Accounts) iz skočnog prozora na YouTubeu
S većinom aplikacija podatke na zasebnim Google računima možete koristiti samo na potpuno samostalne načine i prebacivati se između njih po želji. Međutim, neke igre i aplikacije iz Trgovine Google Play(Google Play Store) zahtijevaju da odaberete Google račun kada im prvi put pristupite, dok druge prema zadanim postavkama koriste glavni račun. Sve ovisi o njihovom dizajnu.
Ako ste ovisni o svojim porukama e-pošte, možete ih također lako prikazati sve odjednom uz Gmail . Prvo(First) dodirnite ikonu hamburgera u gornjem lijevom kutu zaslona.

Možete dodati drugi Gmail račun i vidjeti oba skupa e-pošte zajedno
Zatim pritisnite opciju Svi pristigli sandučići(All inboxes) na vrhu i možete vidjeti e-poštu s oba računa koja su navedena u isto vrijeme na Gmailu(Gmail) .
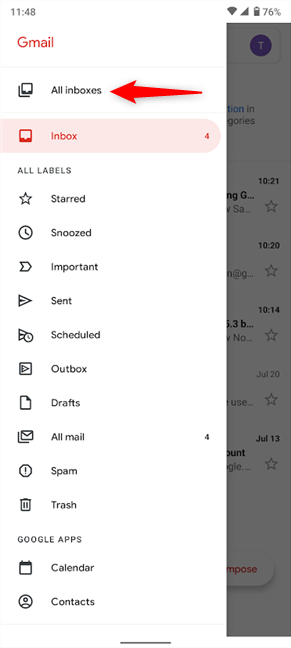
Odaberite Sve(Select All) pristigle pošte i više ne morate mijenjati Google račune na Gmailu(Gmail)
NAPOMENA:(NOTE:) Kada koristite više Google računa, većina aplikacija treba zapamtiti koji ste račun odabrali i koristiti ga prema zadanim postavkama sljedeći put kada im pristupite. Iako Gmail nije iznimka u tom pogledu, ne uspijeva spremiti postavku Svi pristigli sandučići(All inboxes) prikazanu gore, tako da je morate odabrati svaki put kada otvorite aplikaciju.
Prebacujete li se između više od dva Google računa?
Postavljanje i mijenjanje Google računa jednako je jednostavno na Samsung Galaxy i drugim Android pametnim telefonima. Umjesto da prolazite kroz probleme s korištenjem više uređaja, mnogo je učinkovitije upravljati svime na samo jednom Androidu(Android) . Jeste(Did) li uspjeli postaviti više od jednog Google računa na svom Androidu(Android) ? S koliko(How) računa žongliraš? Je li više od dva? Javite nam u komentarima.
Related posts
Kako dodati kontakt u WhatsApp na Androidu: 4 načina
Kako promijeniti ili ukloniti SIM PIN kod na Androidu -
Microsoft Authenticator na Androidu: Prijavite se na MS račun -
Kako deblokirati broj na Androidu: Sve što trebate znati
Kako postaviti Google račun na Androidu
Ne možete omogućiti račun gosta u sustavu Windows 10. Evo zašto i kako drugi lažu
6 načina za dodavanje lokalnog (ne-Microsoft) korisnika u Windows 10
Kako se prebaciti na lokalni račun za Windows 11 s Microsoftovog
Kako dodati Microsoftov račun u Windows 10
Kako instalirati i koristiti Windows 11 s lokalnim računom -
Kako dodati kontakt na svoj Android: 4 načina
Kako promijeniti administratora na Windows 11: 5 načina -
Kako promijeniti lokacije korisničkih mapa u sustavu Windows 10 (Dokumenti, preuzimanja, itd.) -
Kako pročitati lozinke koje je pohranio Windows i koje je lako razbiti
3 načina da znam je li moj Windows 10 račun Microsoftov ili lokalni račun
Kako promijeniti Microsoftovu lozinku: 2 različita načina -
Kako upravljati lokalnim korisnicima i grupama u sustavu Windows 10 pomoću lusrmgr.msc -
Kako se prebaciti na lokalni račun za Windows 10 s Microsoftovog
Prevedite zaslon za prijavu u Windows na svoj lokalni jezik
6 načina da promijenite račun u Administrator i natrag u sustavu Windows 10 -
