Kako promijeniti format snimke zaslona na Androidu - PNG u JPG i natrag
Operativni sustav Android(Android) prema zadanim postavkama sprema sve vaše snimke zaslona koristeći PNG format datoteke. Ali što ako želite promijeniti format slike zaslona iz PNG u JPG ? Ili što ako je proizvođač vašeg telefona promijenio ovo zadano ponašanje i vaš novi Android uređaj pohranjuje snimke zaslona kao JPG datoteke? Tada biste možda željeli promijeniti format snimke zaslona iz JPG u PNG . Ovaj vodič pokazuje kako promijeniti format snimke zaslona na svom Android pametnom telefonu ili tabletu, bez obzira na to želite li JPG ili PNG za svoje slike:
NAPOMENA:(NOTE:) Ovaj vodič se odnosi na Android 10, a kreiran je pomoću Nokia 5.3 i Samsung Galaxy Note20 Ultra 5G . Postupci su slični na većini uređaja s Androidom, iako možete naići na male razlike, ovisno o proizvođaču vašeg uređaja.
Kako promijeniti format snimke zaslona iz postavki(Settings) ( Samsung Galaxy )
Na nekim uređajima, poput onih iz Samsunga(Samsung) , možete promijeniti zadani format snimke zaslona iz aplikacije (screenshot)Postavke(Settings) . Otvorite Postavke(Open Settings) i, ako ne vidite polje za pretraživanje, dodirnite gumb povećala da biste mu pristupili.

Upišite " screenshot " u polje za pretraživanje na vrhu i, ako funkcija pretraživanja vrati rezultat kao što je format snimka zaslona(Screenshot format) , dodirnite ga.
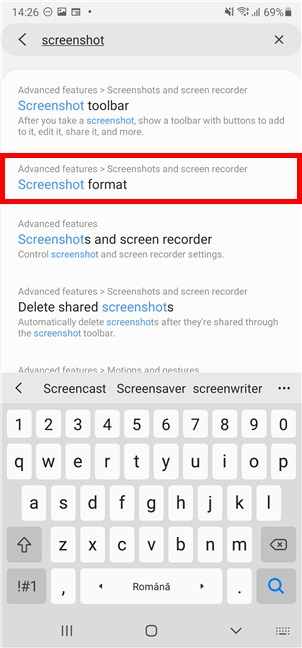
NAPOMENA:(NOTE:) Ako vaše pretraživanje ne vrati ništa slično gore navedenom rezultatu, vaša verzija Androida(Android) ne podržava promjenu formata snimke zaslona. Za alternativno rješenje, pomaknite se prema dolje do sljedećeg odjeljka ovog vodiča.
Dodirom na Format snimka zaslona(Screenshot format) vodi se na zaslon "Snimke zaslona i snimač("Screenshots and screen recorder") zaslona". Trenutačni format datoteke koji koristi vaš Android uređaj prikazan je pod unosom Format slike zaslona . (Screenshot format)Da biste ga promijenili, dodirnite ga.

Da biste promijenili format snimke zaslona na svom Androidu(Android) u JPG ili PNG , na padajućem izborniku dodirnite vrstu datoteke koju želite koristiti.

Novi format snimke zaslona odmah se prikazuje ispod odgovarajućeg unosa.

Ako se predomislite i želite vratiti stari format datoteke, ponovno pristupite formatu snimka zaslona(Screenshot format) i odaberite alternativu.

Kako promijeniti format snimke zaslona pomoću aplikacije treće strane, kao što je Screen Master (radi na svim Android uređajima)
Ako ne možete promijeniti format snimke zaslona na svom Android uređaju u Postavkama(Settings) , jedino rješenje je aplikacija treće strane za snimanje zaslona. Otvorite Trgovinu Google Play(Open the Google Play Store) i potražite aplikacije trećih strana za snimanje zaslona.
Jedan od najboljih, po našem mišljenju, je Screen Master: Screenshot & Longshot, Photo Markup . Instalirajte je i otvorite - pogledajte ovaj vodič(this tutorial) ako trebate pomoć pri preuzimanju aplikacije iz Trgovine Google Play(Google Play Store) .

Nakon otvaranja aplikacije postavite njezina dopuštenja, a zatim pristupite kartici Postavke(Settings) u donjem desnom kutu.

Prikazat će vam se popis naprednih postavki, uključujući "Format datoteke slike"("Image file format") za snimke zaslona. Dodirnite ovaj unos da promijenite trenutni format snimke zaslona (prikazano ispod).

Dodirnite(Tap) za odabir formata datoteke koji želite koristiti: JPG ili PNG .

Vratite se na početnu stranicu aplikacije, ne zaboravite dodirnuti gumb "Uključi snimanje zaslona" da bi aplikacija ("Turn on Screen Capture")Screen Master napravila snimke zaslona.
NAPOMENA:(NOTE:) Aplikacija mora biti prikazana iznad drugih aplikacija da bi to učinila, pa bi u ovom trenutku trebala tražiti i to dopuštenje. Dopustite(Allow) prikaz iznad drugih aplikacija i nastavite.

Zatim ćete dobiti kratak vodič o korištenju Screen Mastera(Screen Master) . Kako biste dobili izvrsno korisničko iskustvo s ovom aplikacijom, trebali biste se upoznati sa svim njezinim postavkama i eksperimentirati s njom dok ne počne raditi onako kako želite. Plutajuća ikona Screen Master postaje vidljiva i možete je povući i ispustiti kako biste je postavili gdje god želite na rubu zaslona za jednostavnu upotrebu.
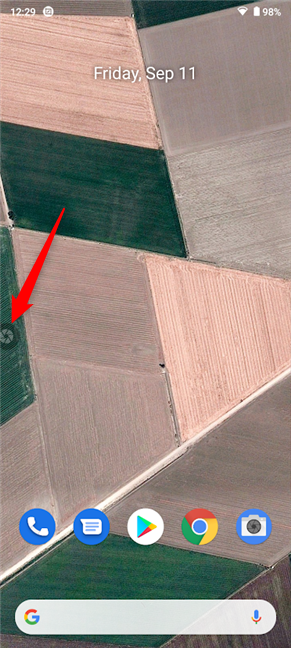
Kako ste promijenili format snimke zaslona na svom Androidu(Android) ?
Nadamo se da vam je ovaj vodič pomogao promijeniti format snimke zaslona na vašem Android pametnom telefonu ili tabletu. Ako nije, s kojim ste se poteškoćama susreli? Ako ste pronašli drugi način da to učinite na svom uređaju, javite nam u komentarima, a mi ćemo ažurirati ovaj vodič kako bismo pomogli što većem broju ljudi.
Related posts
Kako instalirati APK na Android bez trgovine Google Play
Kako ukloniti svoj telefon iz Windows 10 (prekinuti vezu telefona)
Kako sakriti sadržaj obavijesti na Androidu -
Kako sakriti obavijesti na zaključanom zaslonu u Androidu -
Zaustavite svoj Huawei pametni telefon da ubija pozadinske aplikacije
Kako izbrisati kolačiće na Firefoxu u sustavu Windows i macOS -
Kako otvoriti naredbeni redak kada se Windows ne pokreće (3 načina)
Kako vratiti svoj Android na zadane tvorničke postavke
Kako automatski zaključati Windows 10 pomoću pametnog telefona
Kako koristiti Snimač koraka za snimanje koraka za rješavanje problema sa sustavom Windows 10 -
Kako instalirati Windows 11 na bilo koje (nepodržano) računalo ili virtualni stroj
3 načina na koja vas Bitdefender Mobile Security & Antivirus štite od zlonamjernog softvera
Kako locirati svoj Android pametni telefon pomoću Find My Device
Kako provjeriti verziju Androida na svom uređaju: sve što trebate znati
Ima li vaš Android NFC? Naučite kako ga aktivirati
6 stvari koje Bitdefender Mobile Security može učiniti za vas kada vam ukradu Android uređaj
4 aplikacije koje vam pomažu u dijagnosticiranju zdravlja vašeg Android uređaja
Saznajte što vaše Android aplikacije znaju o vama, koristeći Bitdefender Clueful
Kako vratiti svoj pametni telefon s Windows 10 Mobile na Windows Phone 8.1
Zaštitite osjetljive Android aplikacije lozinkom uz Bitdefender Mobile Security & Antivirus
