Kako promijeniti direktorij u CMD-u u sustavu Windows 11/10
Windows Command Prompt izvrstan je ugrađeni alat koji vam omogućuje pokretanje programa pomoću opcije naredbenog retka. Koristeći naredbu, možete odmah izvesti mnoge stvari na svom Windows računalu kao što su rješavanje problema i popravljanje određenih vrsta izazovnih problema, prebacivanje ili promjena direktorija i još mnogo toga.
Kao korisnik Windowsa(Windows) , morate biti dobro upoznati s osnovnim naredbama(basic commands) i korištenjem naredbenog (usage)retka(Command Prompt) . U ovom vodiču ćemo vam pokazati kako promijeniti direktorije u naredbenom retku(Command Prompt) u Windows 11/10 .
Kako promijeniti imenik u CMD-u
Ako želite promijeniti direktorij u naredbenom retku(Command Prompt) , imate tri mogućnosti:
- Koristite(Use Dir) naredbu Dir i CD za promjenu direktorija
- Koristite metodu povuci i ispusti
- Korištenje tipke Tab.
1] Korištenje naredbi DIR i CD
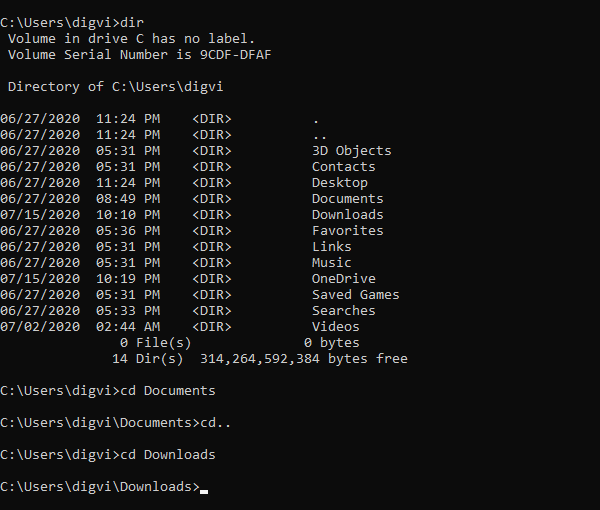
Za početak otvorite Windows pretraživanje pomoću tipkovnog prečaca Win+Q
U tekstualno područje upišite cmd, a zatim s popisa rezultata odaberite Command Prompt .
Nakon što otvorite naredbeni redak , upišite naredbu dir da biste vidjeli popis svih poddirektorija u trenutnoj mapi.
Na gornjoj snimci zaslona možete vidjeti popis svih direktorija dostupnih u mojoj mapi pod nazivom “digvi” .
Pretpostavimo sada da želite promijeniti trenutni direktorij s mapom Dokumenti(Documents ) s popisa.
Da biste to učinili, upišite cd nakon čega slijedi razmak, upišite Dokumenti(Documents) i zatim pritisnite Enter-
cd Documents
Ako mislite da ste u krivom imeniku i želite promijeniti imenik, prvo morate pomaknuti razinu unatrag.
Da biste to učinili, upišite donje naredbe i pritisnite Enter:
cd ..
Nakon što se vratite, upišite cd nakon čega slijedi razmak, a zatim upišite novi naziv direktorija koji želite promijeniti.
cd space <directory name>
Pazite(Make) da uklonite zagrade iz gornjeg naredbenog retka, a zatim pritisnite tipku Enter .
Za referencu, možete vidjeti gornju sliku, gdje sam promijenio direktorij Dokumenti(Documents) u direktorij Downloads .
Nakon što promijenite naziv direktorija, ponovno upišite dir da biste vidjeli sadržaj direktorija.
Pročitajte(Read) : Kako izbrisati datoteke i mape pomoću naredbenog retka .
2] Povlačenjem i ispuštanjem
U slučaju da je mapa koju morate promijeniti prisutna na zaslonu vašeg računala, upotrijebite metodu povlačenja i ispuštanja kako biste odrazili naziv putanje mape.
Pročitajte(Read) : Načini otvaranja naredbenog retka u mapi(Ways to open Command Prompt in a folder) .
3] Pomoću tipke Tab
Osim toga, možete koristiti tipku Tab za brzo upisivanje naziva direktorija.
Da biste to učinili, upišite cd > space > the first few letters directory name , a zatim pritisnite tipku tab.
Nadam se da ovo pomaže!
Related posts
Kako deinstalirati program pomoću naredbenog retka u sustavu Windows 11/10
Stvorite račun lokalnog administratora u sustavu Windows 11/10 pomoću CMD-a
Osnovni savjeti za naredbeni redak za Windows 11/10
Popis tipkovničkih prečaca CMD ili naredbenog retka u sustavu Windows 11/10
Kako pokrenuti naredbeni redak kao administrator u sustavu Windows 11/10
Kako koristiti aplikaciju Alarmi i satovi u sustavu Windows 11/10
Kako koristiti alate ugrađene u Charmap i Eudcedit u sustavu Windows 11/10
Kako testirati web kameru u sustavu Windows 11/10? Radi li?
Upravljajte bežičnim mrežama pomoću naredbenog retka u sustavu Windows 11/10
Postavke sinkronizacije ne rade ili su zasivljene u sustavu Windows 11/10
Kako provjeriti zapisnik o isključivanju i pokretanju u sustavu Windows 11/10
Što je PLS datoteka? Kako stvoriti PLS datoteku u sustavu Windows 11/10?
Kako zamijeniti pogone tvrdog diska u sustavu Windows 11/10 s Hot Swap
Kako dodati uređivač grupnih pravila u Windows 11/10 Home Edition
Kako deinstalirati ili ponovno instalirati Notepad u sustavu Windows 11/10
Kako otvoriti svojstva sustava na upravljačkoj ploči u sustavu Windows 11/10
Izradite sigurnosnu kopiju, premjestite ili izbrišite PageFile.sys pri gašenju u sustavu Windows 11/10
Kako ažurirati upravljačke programe pomoću naredbenog retka u sustavu Windows 11/10
Savjeti i trikovi preglednika Microsoft Edge za Windows 11/10
Najbolje aplikacije za praćenje baterije, analitiku i statistiku za Windows 11/10
