Kako promijeniti boju pozadine kalendara u Outlooku
Outlook kalendar(Outlook Calendar) je komponenta za zakazivanje spojena s e-poštom, kontaktima i drugim značajkama . Ako vam se ne sviđa trenutna pozadina vašeg Outlook kalendara, uvijek možete promijeniti boju u drugu boju. Također možete učiniti svoj kalendar prepoznatljivim, osobito ako radite s više kalendara u Outlooku(Outlook) .
Kako promijeniti boju pozadine (Background Color)Outlook kalendara(Outlook Calendar)
Da biste(Tto) promijenili boju (Outlook)pozadine(Background Color) kalendara u Outlooku(Calendar) , slijedite ove korake:
- Pokrenite Outlook
- Kliknite gumb Kalendar
- Desnom tipkom miša kliknite(Right-click) bilo gdje u kalendaru.
- Zadržite pokazivač iznad boje(Color) u kontekstnom izborniku
- Odaberite boju
- Boja pozadine će se promijeniti.
Pokrenite Outlook .

Kliknite gumb Kalendar(Calendar ) na dnu navigacijskog okna slijeva.

Desnom tipkom miša kliknite(Right-click) bilo gdje na kalendaru i odaberite Boja(Color) iz kontekstnog izbornika.
Odaberite boju. U ovom vodiču odabrali smo zeleno(Green) .
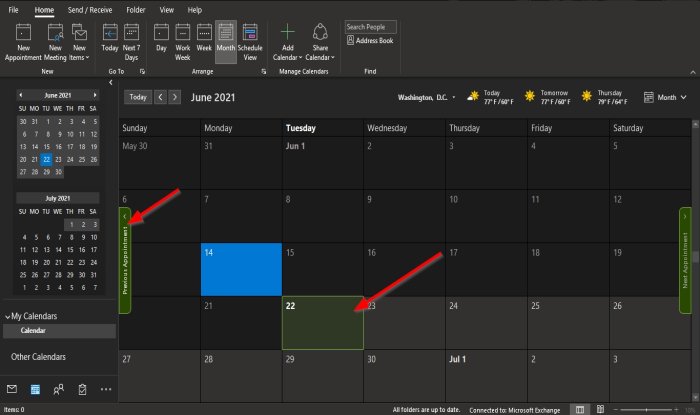
Promjena boje pozadine kalendara.

Drugi način(Method two) je dok ste u kalendaru, kliknite karticu Prikaz(View) i u grupi Boja kliknite gumb (Color)Boja(Color) i odaberite boju.
Ako želite promijeniti zadanu boju pozadine za sve kalendare ili više kalendara koje ste izradili, slijedite ove metode.

Desnom tipkom kliknite gumb Kalendar(Calendar) na dnu navigacijskog okna slijeva.
Odaberite Opcije(Options) iz kontekstnog izbornika.
Na stranici Kalendar(Calendar) pojavit će se dijaloški okvir Outlook Options .
Druga metoda je da kliknete donju desnu strelicu u grupi Rasporedi na kartici (Arrange)Početna(Home ) u kategoriji Kalendar(Calendar) .

U dijaloškom okviru Outlook Mogućnosti(Outlook Options) pomaknite se prema dolje i kliknite padajuću strelicu gumba Zadana boja kalendara(Default calendar color ) u odjeljku Mogućnosti prikaza(Display options) .
Odaberite boju s izbornika.
Kliknite potvrdni okvir za " koristi ovu boju za kalendare(use this color for calendars) ".
Onda OK .
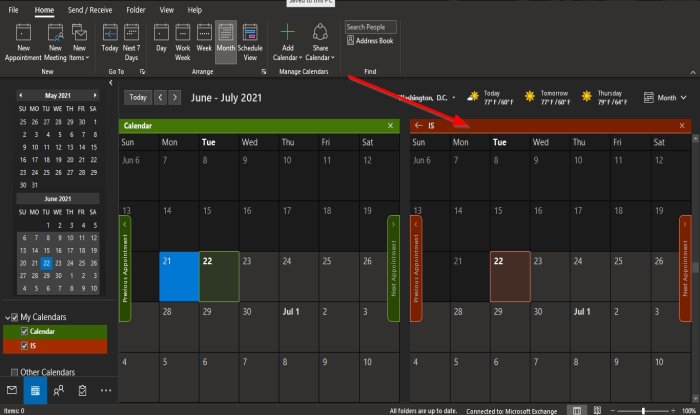
Primijetite(Notice) da kada izradite novi kalendar, on postaje boja koju odaberete.
Nadamo se da će vam ovaj vodič pomoći razumjeti kako promijeniti boju pozadine kalendara u Outlooku(Outlook) .
Povezano(Related) : Kako podijeliti svoj Outlook kalendar s drugima(How to share your Outlook Calendar with others) .
Related posts
Kako promijeniti stil gridline i boju pozadine u Accessu
Kako promijeniti boju pozadine preglednika fotografija u sustavu Windows
Kako promijeniti boju pozadine u vašoj Instagram priči
Kako promijeniti boju pozadine na Google dokumentima
Kako dijeliti kalendar u Outlooku
Kako dodati i koristiti više vremenskih zona u Google kalendaru
Kako sinkronizirati Google kalendar s Outlookom
Najbolji predlošci Google tablica i Excel online kalendara
Kako koristiti Google obiteljski kalendar da svoju obitelj bude na vrijeme
Google kalendar ne radi? 9 načina da to popravite
Kalendar Microsoft Teams nedostaje ili se ne prikazuje
Kako dodati svoj Outlook kalendar u Google kalendar
Popravite rušenje aplikacije Mail and Calendar pri otvaranju u sustavu Windows 10
Kako povezati Google kalendar sa Slack, Zoom i Microsoft timovima
Promijenite boju pozadine odabranog ili istaknutog teksta u sustavu Windows 11
Kako funkcionira integracija Google kalendara Microsoft To Do
Kako stvoriti predložak kalendara OneNote
Nova iskustva pošte, kalendara i ljudi u Outlook.com
Promjena datuma kalendara u BIOS-u ne radi
Kako sinkronizirati Google kalendar s Outlookom
