Kako promijeniti boje teme dokumenta u programima Microsoft Officea
Boje čine da stvari izgledaju lijepo. Znate li da možete dodati boje i svojim dosadnim bijelim i plavim dokumentima? Dodavanjem boja, tema i fontova možete prilagoditi svoj dokument i učiniti ga modernijim i personaliziranijim. Windows dolazi s nekim unaprijed definiranim temama za Microsoft Word , Excel i PowerPoint , ali uvijek možete stvoriti vlastite prilagođene teme i spremiti ih na svoje računalo.
Promijenite(Change) boje teme dokumenta u Wordu(Word) ili Excelu(Excel)
Možete odabrati ili stvoriti jedinstvenu temu za sve svoje dokumente kao što su Word dokument, Excel list i vaša PowerPoint prezentacija. U ovom postu ćemo naučiti kako -
- Promijenite izgled svog dokumenta
- Prilagodite temu dokumenta
- Prilagodite fontove dokumenta
- Spremite temu dokumenta
1] Promijenite izgled svog dokumenta
Primijenite temu(Apply a theme)
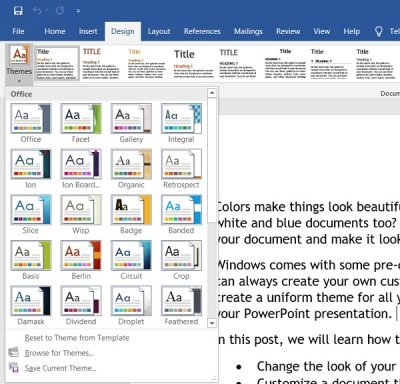
MS Word ima svoju zadanu temu postavljenu, ali je možete promijeniti bilo kada. Postoji skup unaprijed definiranih tema gdje možete odabrati željenu temu i primijeniti promjene.
- Ako želite promijeniti temu u Excelu(Excel) , idite na karticu Izgled (Layout)stranice(Page) > Teme (Themes)Teme(Themes) . Ako želite promijeniti temu u MS Wordu(MS Word) , kliknite na karticu Dizajnà (Design)Teme(Themes) .

- Odaberite željenu temu i prijavite se. Svaka tema ima svoj jedinstveni skup boja, fontova i efekata. Samo zadržite pokazivač iznad tema i možete vidjeti pregled na svom dokumentu. Odaberite onu koja vam se najviše sviđa.
- Ako vam se u bilo kojem trenutku ne sviđa odabrana tema i njezine boje ili fontovi, možete se vratiti na zadanu temu samo klikom na “ Vrati na temu iz predloška”.
(Reset to theme from template”.)
Predlošci su prikazani na vrpci izbornika.
Ako vam se ne sviđa nijedna od unaprijed definiranih tema, možete prilagoditi zadane teme i spremiti je kao vlastitu temu na svoje računalo.
2] Prilagodite temu
Odaberite(Select) bilo koju unaprijed definiranu temu i promijenite boje, fontove i efekte na glavnoj alatnoj traci(Toolbar) .
Odaberite boje, fontove i efekte po svom izboru i spremite temu kao vlastitu temu. Možete ga imenovati kako god vam odgovara.



Nadalje, možete promijeniti boju(Page Color) stranice , obrub stranice(Page Border) i vodeni žig(Watermark) na samoj vrpci(Ribbon) .
Stvorite(Create) onoliko tema s različitim izborom boja koliko želite, a zatim ih možete isprobati na svojim dokumentima.
Sve vaše prilagođene teme dokumenata spremaju se u mapu Teme dokumenata(Document Themes) i automatski se dodaju na popis prilagođenih tema. Te teme možete koristiti kad god želite.
Related posts
Kako koristiti pretvarač mjerenja u Microsoft Officeu
Nedostaje kartica alata za crtanje na vrpci Microsoft Officea? Dodajte ga ovako!
Kako omogućiti i koristiti pomicanje ruke u aplikacijama Microsoft Officea
Microsoft Word je prestao raditi [RIJEŠENO]
Kako pretvoriti Word u JPEG (3 načina)
Kako promijeniti orijentaciju svih stranica u Microsoft Word dokumentu
Kako crtati u Microsoft Wordu 2022
Kako formatirati tekst u programu Microsoft Office Word za Android
Izradite obrasce koji se mogu ispuniti u programu Microsoft Word
Kako stvoriti i koristiti autotekst u programu Microsoft Word
Napravite kontrolne liste s potvrdnim okvirima i kako ih urediti u programu Microsoft Word
Kako besplatno nabaviti Microsoft Word
Kako stvoriti i spremiti Word dokument u Microsoft Officeu za Android
Kako umetnuti i urediti tablice u programu Microsoft Word za Android
Kako onemogućiti Microsoft Word provjeru pravopisa
Kako pokrenuti Microsoft Word u sigurnom načinu rada
Kako dodati brojeve stranica u Word dokument (počevši od stranice 1, 2, 3 ili kasnije)
Popravite pogrešku dopuštenja Word datoteke u sustavu Windows 10
Kako izbrisati prijelom odjeljka u programu Microsoft Word
Kako rotirati sliku ili sliku u Wordu
