Kako pristupiti i upravljati svojim favoritima u aplikaciji Internet Explorer
Prilikom pregledavanja weba velika je vjerojatnost da ćete naići na članke ili web stranice na koje biste se željeli vratiti kasnije. Zato ih ima smisla označiti ili spremiti na popis favorita(Favorites) . U Internet Exploreru(Internet Explorer) oznake se nazivaju Favoriti(Favorites) . U ovom ćemo članku podijeliti kako pristupiti vašim Favoritima(Favorites) , kako ih organizirati i kako ih uređivati pomoću aplikacije Internet Explorer u sustavu Windows 8.1.
Kako pristupiti vašim favoritima u aplikaciji Internet Explorer(Internet Explorer App) ?
Da biste otvorili popis favorita(Favorites) , otvorite aplikaciju Internet Explorer u sustavu Windows 8.1(Windows 8.1) i kliknite ili dodirnite mali gumb sa zvjezdicom pod nazivom Favoriti(Favorites) .

Ako vam je potreban uvod o aplikaciji Internet Explorer i načinu rada s njom, pročitajte ovaj članak: Kako pregledavati web pomoću aplikacije Internet Explorer 11 u sustavu Windows 8.1(How to Browse the Web With the Internet Explorer 11 App in Windows 8.1) .
Prema zadanim postavkama, odjeljak Favoriti(Favorites) će prikazati sve(All) vaše favorite koji su smješteni u mapu Traka favorita .(Favorites Bar)

Međutim, ako ste neke stranice spremili kao svoje favorite ili ste kreirali mape sa svojim Favoritima(Favorites) , sve ćete ih pronaći na popisu pomoću pločica za svaku mapu ili omiljenu web stranicu.

Možete otvoriti omiljenu web stranicu ili omiljenu mapu tako da kliknete ili dodirnete njezinu pločicu.

Da biste skočili kroz mape i podmape Favoriti , kliknite ili dodirnite vezu (Favorites)Favoriti(Favorites) u gornjem lijevom kutu odjeljka Favoriti .(Favorites)

Prikazuje se padajući popis na kojem možete pronaći sve svoje omiljene mape i podmape. Da biste skočili na mapu, jednostavno pritisnite njezin naziv.

Kako dodati stranicu u svoje favorite?
Označavanje web stranice jednostavno je i intuitivno u aplikaciji Internet Explorer za Windows 8.1 . Da biste stranicu dodali u svoje favorite, prvo je učitajte u karticu. Zatim kliknite ili dodirnite gumb Favoriti .(Favorites)

Zatim kliknite ili dodirnite gumb "Dodaj u favorite"("Add to favorites") .
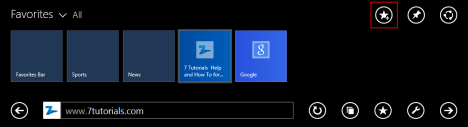
Prikazan je mali obrazac u kojem možete postaviti način na koji se ovaj unos sprema na popis favorita.

Možete promijeniti naslov omiljene stranice ili ostaviti zadane postavke. Zatim možete promijeniti ikonu koja se koristi za pohranjivanje unosa. Za navigaciju kroz dostupne ikone kliknite ili dodirnite gumbe Natrag(Back) i Naprijed . (Forward)Imajte(Please) na umu da će neka web-mjesta nuditi samo jednu ikonu koja se može koristiti kada ih označavate tako da nećete vidjeti ove gumbe.
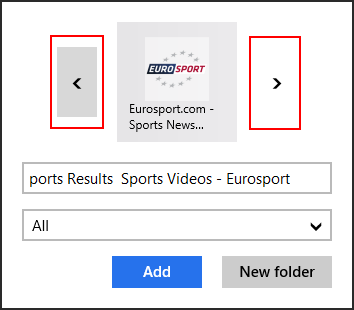
Nakon što ste odlučili koji naslov i ikonu želite koristiti za označenu stranicu, morate odabrati mapu u kojoj je oznaka pohranjena. Prema zadanim postavkama, odabrana mapa je trenutna mapa otvorena na popisu Favoriti(Favorites) . Da biste odabrali drugu mapu, kliknite ili dodirnite odgovarajući okvir za prikaz popisa s drugim dostupnim mapama.
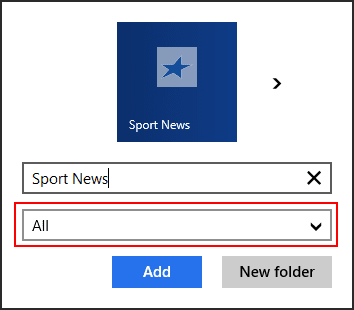
Kliknite(Click) ili dodirnite naziv mape u kojoj želite sadržavati novu oznaku.

Ako oznaku želite staviti u novu mapu, pročitajte sljedeći odjeljak kako biste saznali kako stvoriti nove mape.
Nakon što je sve postavljeno baš onako kako želite, kliknite ili dodirnite gumb Dodaj .(Add)

Sada možete pronaći svoju novu omiljenu web stranicu na popisu favorita(Favorites) .
Kako stvoriti novu mapu(New Folder) s favoritima(Favorites) ?
Stvaranje nove mape s omiljenim web stranicama i stranicama donekle je slično dodavanju stranice u postojeću mapu favorita.
Započnite otvaranjem popisa favorita(Favorites) , a zatim kliknite ili dodirnite gumb "Dodaj u favorite"("Add to favorites") .

Zatim kliknite ili dodirnite gumb Nova mapa(New folder) .

Prikazan je obrazac u dva koraka. Prvo(First) morate upisati naziv za novu mapu u prvi tekstni okvir.

Zatim odaberite nadređenu mapu u koju želite smjestiti novostvorenu mapu. Prema zadanim postavkama, Internet Explorer s popisa Favorita(Favorites) odabire mapu koju ste zadnji put otvorili . Da biste ga promijenili, kliknite ili dodirnite odgovarajući okvir da biste vidjeli popis sa svim svojim izborima.

Kliknite(Click) ili dodirnite roditeljsku mapu koju želite koristiti.

Na kraju kliknite ili dodirnite Stvori(Create) da biste dovršili stvaranje nove mape Favoriti .(Favorites)

Kako urediti ili ukloniti mapu(Favorites Folder) ili stranicu favorita?
Uređivanje omiljene(Favorite) web stranice ili mape donekle je slično stvaranju favorita.
Da biste uredili omiljenu web stranicu ili mapu, otvorite svoj popis favorita i pronađite stavku koju želite urediti. Zatim pritisnite i držite (ili desnom tipkom miša) njegovu pločicu da biste otvorili kontekstualni izbornik.

Kliknite ili dodirnite Uredi(Edit) .

Njegov se unos sada može uređivati i možete promijeniti naziv i mapu (ili roditeljsku mapu u slučaju podmapa). Kada završite s uređivanjem, kliknite ili dodirnite Spremi(Save) da biste primijenili promjene ili pritisnite bilo gdje izvan obrasca da ga zatvorite i poništite postupak uređivanja.

Ako želite urediti mapu favorita, u odgovarajućem obrascu moći ćete preimenovati mapu i odabrati nadređenu mapu za trenutnu mapu.

Da biste uklonili web-stranicu ili mapu s popisa favorita(Favorites) , pritisnite i držite (ili desnom tipkom miša) njezinu pločicu kako biste otvorili kontekstualni izbornik, a zatim kliknite ili dodirnite Ukloni(Remove) .

Kada uklonite mapu s favoritima, od vas se traži da potvrdite postupak uklanjanja. Kada se to dogodi, pritisnite Delete .
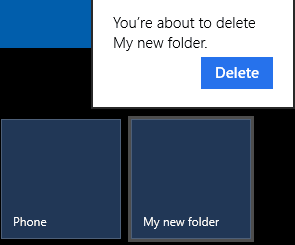
Odabrana web stranica ili mapa sada je uklonjena s vašeg popisa favorita(Favorites) .
Zaključak
Označavanje stranica i web-mjesta koje smatrate zanimljivima ili korisnima pomoći će vam da im pristupite mnogo brže sljedeći put kada vam budu potrebni. Stoga ne ustručavajte se stvoriti vlastite mape i unose s omiljenim web stranicama i web stranicama. Ako imate bilo kakvih pitanja o korištenju ove značajke aplikacije Internet Explorer u sustavu Windows 8.1(Windows 8.1) , ne ustručavajte se pitati putem obrasca za komentare u nastavku.
Related posts
Kako izbrisati povijest pregledavanja i podatke iz aplikacije Internet Explorer
Kako uključiti ili isključiti poboljšane prijedloge u aplikaciji Internet Explorer
Kako upravljati lozinkama koje je spremila aplikacija Internet Explorer
Kako pregledavati web pomoću aplikacije Internet Explorer 11 u sustavu Windows 8.1
8 načina da poboljšate svoju privatnost kada koristite aplikaciju Internet Explorer
Emitirajte medije s web-stranice u programu Microsoft Edge na bežični zaslon uz Miracast
Postavite verziju Internet Explorera koju želite kao zadanu u sustavu Windows 8.1
Kako preuzeti i instalirati Internet Explorer 11 za Windows
OneDrive se ne sinkronizira? 5 načina da prisilite OneDrive da se sinkronizira u sustavu Windows -
Kako preuzeti i instalirati iCloud za Windows
Kako instalirati dodatke u Internet Explorer
Kako daljinski pristupiti sustavu Windows 10 s Maca
9 načina za pokretanje Internet Explorera u svim verzijama sustava Windows
3 načina za zakazivanje Zoom sastanka
5 zabavnih i štreberskih stvari koje možete učiniti s Telnet klijentom
Kako dohvatiti datoteke s OneDrive-om s računala sa sustavom Windows
Kako snimiti Zoom sastanak
5 Značajke Internet Explorera koje bi drugi preglednici trebali usvojiti
Dodajte Google, DuckDuckGo ili neku drugu tražilicu kao zadanu za Internet Explorer
Konfigurirajte kako aplikacija Internet Explorer radi u sustavu Windows 8.1
