Kako prisilno zatvoriti program ili igru na cijelom zaslonu u sustavu Windows 11/10
Recimo da imate otvoren program ili igru(Game) na cijelom zaslonu uvijek na vrhu, gdje čak ni vaša traka zadataka nije vidljiva, a aplikacija se smrzava i nalazite se u poziciji u kojoj naizgled ništa ne možete učiniti osim ponovnog pokretanja vašeg Windows 11/10 računala. Što možeš učiniti?
Prisilno(Force) zatvorite program Uvijek na vrhu na cijelom zaslonu
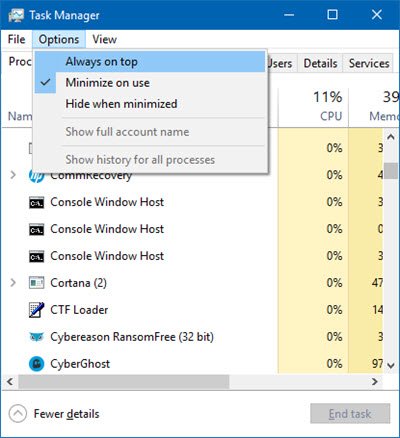
Evo kako možete prisilno prekinuti aplikaciju ili igru koja je uvijek na vrhu na cijelom zaslonu ili koja ne reagira. Budući da nemate pristup programskoj traci(Taskbar) , morat ćete slijediti ove prijedloge da biste ugasili zamrznutu aplikaciju:
- Koristite tipke Alt+F4
- Koristite Ctrl+Shift+Esc, a zatim Alt+O
- Koristite besplatni alat.
1] Koristite tipke Alt+F4
Prvo kliknite na zamrznutu aplikaciju koju želite zatvoriti, a zatim zajedno pritisnite tipke Alt+F4 i ostavite ih nakon što se aplikacija zatvori. Pomaže li ovo?
2] Use Ctrl+Shift+Esc , a zatim Alt+O
Za prisilno zatvaranje programa(Program) Uvijek na vrhu na cijelom zaslonu u sustavu Windows 10(Windows 10) :
- Pritisnite Ctrl+Shift+Esc da pokrenete Upravitelj zadataka(Task Manager) .
- Sada, iako se Upravitelj zadataka(Task Manager) otvara, bit će pokriven programom na cijelom zaslonu koji je uvijek na vrhu.
- Zatim pritisnite Alt+O da biste otvorili izbornik Opcije(Options) .
- Na kraju pritisnite Enter za odabir Uvijek na vrhu(Always on Top) .
- Kada to učinite, upravitelj zadataka(Task Manager) će imati prednost da ostane na vrhu.
- Sada ćete ga moći koristiti za ukidanje procesa ili aplikacije tako da desnom tipkom miša kliknete proces i odaberete Završi zadatak(End task) .
Ako je vaš upravitelj zadataka(Task Manager) postavljen da se otvara u kompaktnom načinu rada(Compact Mode) , pritisnite Više pojedinosti(More details) da biste ga otvorili u načinu rada s detaljima(Details Mode) .
3] Koristite besplatni alat
Ako vam to ne uspije, možete koristiti besplatni alat za prisilno ukidanje aplikacije ili igre preko cijelog zaslona(free tool to forcefully terminate a full-screen application or game) .
Ovaj post će vam pokazati kako prisilno zatvoriti program koji upravitelj zadataka ne može prekinuti .(This post will show you how to force close a Program that Task Manager cannot terminate.)
Related posts
Upravitelj zadataka se ruši pri pokretanju u sustavu Windows 11/10
Kako provjeriti, smanjiti ili povećati korištenje CPU-a u sustavu Windows 11/10
Uklonite više procesa ili završite nekoliko zadataka u sustavu Windows 11/10
Kako prikazati naredbeni redak u Upravitelju zadataka sustava Windows 11/10
Kako zadržati Upravitelj zadataka uvijek na vrhu u sustavu Windows 11/10
Analizirajte lanac čekanja: Identificirajte obješeni ili zamrznuti proces u sustavu Windows 10
Manje poznati trikovi o korištenju upravitelja zadataka u sustavu Windows 7
Kako otvoriti Upravitelj zadataka u sustavima Windows 11 i Windows 10
11 načina upravljanja pokrenutim procesima pomoću Upravitelja zadataka u sustavu Windows 10
Deset razloga zašto Upravitelj zadataka radi u sustavu Windows 10 (i u sustavu Windows 8.1)
Uklonite mrtve programe za pokretanje iz upravitelja zadataka u sustavu Windows 11/10
9 stvari koje možete učiniti iz kompaktnog prikaza upravitelja zadataka u sustavu Windows 10
Kako vidjeti DPI Awareness Mode za aplikacije u Windows 10 Task Manageru
Besplatni alternativni softver Task Manager za Windows 10
Kako postaviti zadani prikaz/karticu za Windows 10 Task Manager
Kako postaviti prioritet procesa u upravitelju zadataka u sustavu Windows 10
Što je zadnje vrijeme BIOS-a u Windows 10 Task Manageru?
Popravite 100% korištenje diska u Upravitelju zadataka u sustavu Windows 10
Osnove o upravitelju zadataka: Pregledajte, pokrenite ili završite aplikacije i procese
Pretvorite Windows Task Manager u widget pomoću prikaza sažetka
