Kako primijeniti provjeru valjanosti podataka na ćelije u Microsoft Excelu
Kada je u projektu uključeno više varijabli podataka, vremenska i prostorna mreža tih varijabli moraju biti identične. Kao takav, morate kontrolirati podatke koje drugi ljudi unose. Tada vam je potrebna provjera valjanosti podataka(Data Validation) . Microsoft Excel olakšava ovaj posao.
Kako koristiti provjeru valjanosti podataka(Data Validation) za Excel ćelije(Excel Cells)
Značajka provjere valjanosti podataka u Excelu(Excel) omogućuje korisniku da kontrolira što se može unijeti u ćeliju ili pruža unaprijed definirani popis prihvatljivih unosa kako bi se uklonile moguće pogreške ili pogreške. Primjenjuje se putem pravila definiranih na kartici " Podaci(Data) " u programu Excel, ispod izbornika vrpce. Proces uključuje:
- Unesite pojedinosti o provjeri valjanosti podataka
- Prilagodite ulaznu poruku
- Prilagodite upozorenje o pogrešci
Jedna od najčešćih upotreba provjere valjanosti podataka je stvaranje padajućeg popisa.
1] Unesite pojedinosti provjere valjanosti podataka
Otvorite datoteku Microsoft Excel , odaberite ćelije koje želite ograničiti.
Idite na karticu ' Podaci(Data) ' koja se nalazi na izborniku vrpce.
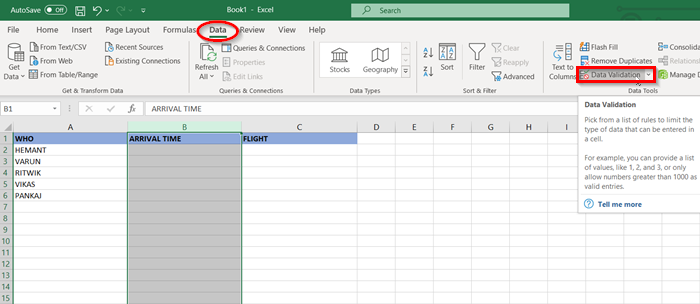
Pod " Alati za podatke(Data Tools) " odaberite opciju " Provjera valjanosti podataka(Data Validation) ".
Kada se otvori prozor za provjeru valjanosti podataka(Data Validation) , vidjet ćete nekoliko kontrola. Možete osigurati da se dodaju samo brojevi ili određena duljina teksta, kao što je telefonski broj.

U slučaju našeg primjera, odaberimo ' Vrijeme(Time) ' da biramo između vremena kada smo otvoreni.
Odredite vrijeme početka i (Start Time)vrijeme(Time) završetka .
2] Prilagodite ulaznu poruku
Sada prijeđite na karticu ' Unos poruke '.(Input Message)

Prilagodite ulaznu poruku koju želite da se pojavi kada se unese nešto drugačije od onoga što je navedeno.
3] Prilagodite upozorenje o pogrešci

Prijeđite na karticu " Upozorenje o pogrešci(Error Alert) ".
Unesite(Enter) poruku koju želite da se pojavi ili jednostavno odaberite zadržati zadane postavke.
Na kraju pritisnite gumb 'OK'.
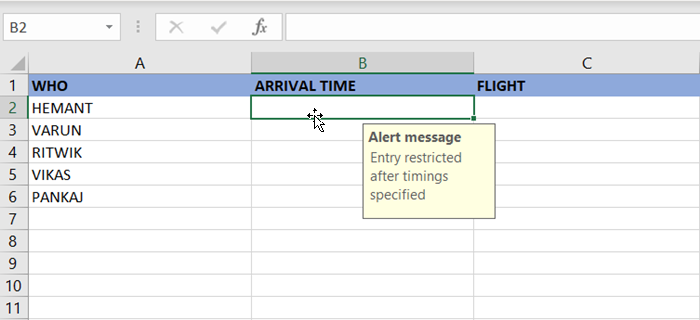
Sada, kada se odabere jedna od ćelija, svi će vidjeti podsjetnik za unos poruke gdje se mogu unijeti vremena.

Međutim, kada je uneseno vrijeme izvan raspona, prikazat će se poruka o pogrešci.
Ukratko, provjera valjanosti podataka(Data) može prikazati poruku korisniku koja mu govori što je dopušteno, a što nije!
Pročitajte sljedeće(Read next) : Kako snimiti makro za stvaranje gumba prečaca za više formata u Wordu i Excelu .
Related posts
Kako zaključati ćelije u programu Microsoft Excel
Kako koristiti funkciju HLOOKUP u programu Microsoft Excel
Kako izdvojiti nazive domena iz URL-ova u Microsoft Excelu
Microsoft Excel pokušava oporaviti vaše podatke
Kako dodati liniju trenda u radni list Microsoft Excel
Microsoft Excel uzrokuje veliku potrošnju CPU-a kada se izvodi na Windows 10
Excel ne može dodati ili stvoriti nove ćelije; Kako to popraviti?
Kako koristiti MID i MIDB funkciju u Microsoft Excelu
Kako ukloniti lozinku iz Excel datoteke
Kako pronaći i istaknuti duplicirane ćelije u Excelu
Koristite prozor za praćenje programa Excel za praćenje važnih ćelija u radnoj knjizi
Povežite ćelije između listova i radnih knjiga u Excelu
3 načina za zaštitu Excel datoteke lozinkom
Kako izbrisati vrijednosti iz ćelija, ali zadržati svoje formule, u Microsoft Excelu
Popravite Microsoft Excel koji otvara prazan prozor
Izrada grafikona vaših Excel podataka
Kako koristiti značajku Umetanje podataka iz slike u Excelu
Vodič za osnove Microsoft Excela – Učenje kako koristiti Excel
Kako koristiti značajku automatske vrste podataka u Excelu
Kako ispisati na omotnici u programu Microsoft Excel
