Kako prilagoditi postavke provjere pravopisa i gramatike u Outlooku
Pravopis i gramatika(Spelling and Grammar) odlična su značajka za izmjene teksta, a dostupna je u svim aplikacijama Microsoft Officea(Microsoft Office) , kao što su Word , Excel , PowerPoint , Publisher i Outlook . Omogućuje korisniku da ispravi pravopisne i izgovorne pogreške u vašem dokumentu. Vrsta prijedloga koji se prikazuje kada postoji pogreška je:
- Kada postoji pravopisna pogreška, to je označeno crvenom cifrom.
- Kada postoji gramatička pogreška, ona je označena dvostrukom plavom podcrtanom.
- Kada postoji greška u preciziranju, ona je označena ljubičastom podcrtanom linijom.
(Customize Spelling)Prilagodite postavke (Settings)pravopisa i gramatike(Grammar) u Outlooku(Outlook)
Otvorite Outlook .
Kliknite karticu Datoteka(File) .
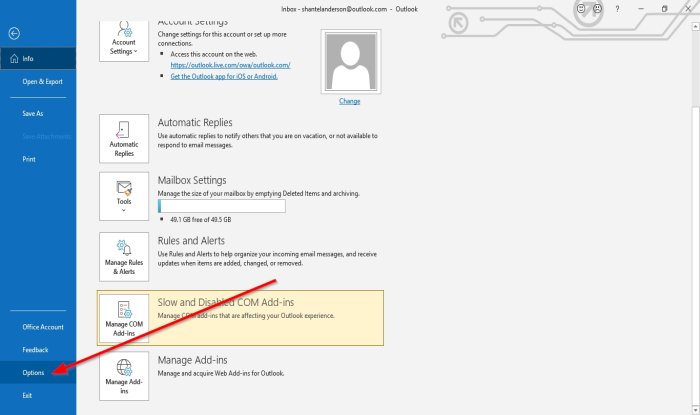
Na prikazu Backstagea(Backstage View) kliknite Opcije(Options) .
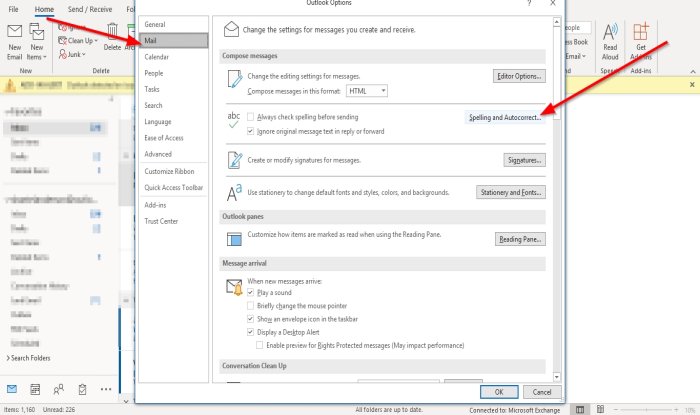
Pojavit će se dijaloški okvir Outlook Options ;
Unutar dijaloškog okvira Mogućnosti programa Outlook kliknite karticu (Outlook Options)Pošta(Mail) .
Na stranici Pošta(Mail) u odjeljku Sastavljanje poruka(Compose Messages) kliknite gumb Pravopis i automatski ispravak(Spelling and Autocorrect) s desne strane.

Pojavit će se dijaloški okvir s opcijama uređivača .(Editor Options)
Unutar dijaloškog okvira Mogućnosti uređivača , na stranici (Editor Options)Provjera(Proofing) u odjeljku Prilikom ispravljanja pravopisa u programima Microsoft Officea(When correcting spelling in Microsoft Office programs ) .
Možete odabrati opcije ispravljanja pravopisa i odabrati rječnike koje želite koristiti.
Možete kliknuti potvrdni okvir Predloži samo iz glavnog rječnika(Suggest from the main dictionary only ) ili kliknuti gumb Prilagođeni rječnici(Custom Dictionaries) da biste stvorili svoj rječnik.
U odjeljku Prilikom ispravljanja pravopisa u Outlooku(When correcting spelling in Outlook) možete odabrati bilo koju od opcija gramatike ili provjere pravopisa koju želite.
Možete ih odabrati klikom na potvrdne okvire.
Također možete prilagoditi provjere koje će uređivač izvoditi za gramatiku i doradu(hecks Editor will perform for Grammar and Refinement) odabirom iz okvira s popisom stilova pisanja .(Write Style)
Možete odabrati Gramatiku(Grammar) i doradu ili Gramatiku(Refinement or Grammar) .
Pojavit će se dijaloški okvir Gramatičke (Grammar) postavke(Settings) ako odaberete da kliknete gumb Postavke(Settings ) na lijevoj strani okvira s popisom Stil pisanja .(Write Style)

Unutar dijaloškog okvira Postavke gramatike(Grammar Settings) možete odabrati koje naredbe želite da izvodi Gramatika i dopuna(Grammar and Refinement) ili Grammer . Zatim kliknite OK .
Nakon što završite s prilagođavanjem pravopisnih i gramatičkih postavki u dijaloškom okviru Mogućnosti uređivača , kliknite (Editor Options)U redu(OK) .
Nadam se da ovo pomaže; ako imate pitanja, komentirajte ispod.
Sada pročitajte(Now read) : Kako dodati datum isteka u e-poštu u Outlooku(How to add Expiration Date to Emails in Outlook) .
Related posts
OutlookTools: lako pristupite postavkama programa Outlook i alatima za rješavanje problema
Alat za provjeru kalendara Outlook (CalCheck) prijavljuje probleme s unosima
Kako postaviti Gmail IMAP postavke u Outlooku
Kako prikazati alat za pravopis i gramatiku na alatnoj traci za brzi pristup u Wordu
Besplatni dodaci i softver za provjeru pravopisa, stila, gramatike
Kako dodati Outlook Smart Tile na stranicu nove kartice u Edgeu
Kako natjerati Outlook da preuzme sve e-poruke s poslužitelja
Slanje ili primanje prijavljene pogreške 0x800CCC0F u Outlooku
Pretvorite NSF u PST pomoću besplatnih alata za pretvaranje NSF u PST
Ne mogu otvoriti hiperveze u Outlook e-pošti u sustavu Windows 11/10
Kako koristiti Gmail iz sučelja Outlook.com
Kako proslijediti e-poštu ili onemogućiti neovlašteno prosljeđivanje u Outlook.com
Outlook se zadnji put nije mogao pokrenuti; Želite li pokrenuti u sigurnom načinu rada?
Kako instalirati Outlook na webu kao progresivnu web aplikaciju
Outlookova pogreška 80041004 pri sinkronizaciji hijerarhije mapa
Nismo mogli zakazati pogrešku sastanka – pogreška timova u Outlooku
Kako dodati RSS feedove u Outlook u sustavu Windows 11/10
Kako stvoriti grupu kontakata u Outlooku za masovno slanje e-pošte
Kako postaviti Outlook kao zadani čitač e-pošte na Macu
Outlook.com ne prima niti šalje e-poštu
