Kako prilagoditi ili onemogućiti pretraživanje s Bingom u sustavu Windows 8.1
Kao što je spomenuto u mnogim drugim člancima, jedna od najvećih promjena u sustavu Windows 8.1(Windows 8.1) odnosi se na Pretraživanje(Search) i njegovu snažnu integraciju s Bingom(Bing) . U ovom operacijskom sustavu, Bing vam pruža prijedloge pretraživanja i web rezultate kada obavljate bilo koju vrstu pretraživanja, izravno s početnog zaslona(Start) . Nekim će se korisnicima ovo svidjeti, ali će htjeti promijeniti način na koji radi, dok će drugi biti prestrašeni i htjet će to onemogućiti. Evo kako konfigurirati iskustvo pretraživanja u sustavu Windows 8.1(Windows 8.1) .
Gdje pronaći postavke pretraživanja(Search Settings) u sustavu Windows 8.1(Windows 8.1)
Sve vaše postavke povezane s pretraživanjem nalaze se u postavkama računala(PC Settings) . Da biste saznali kako ga otvoriti, pročitajte ovaj vodič: Šest načina za pristup postavkama računala(Six Ways to Access PC Settings) .
Zatim idite na Pretraživanje i aplikacije(Search and apps) .
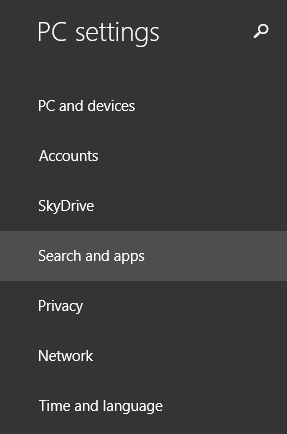
Ovdje ćete pronaći nekoliko odjeljaka. Jedini koji ima postavke povezane s pretraživanjem zove se Pretraživanje(Search) . Kliknite ili dodirnite na njega.
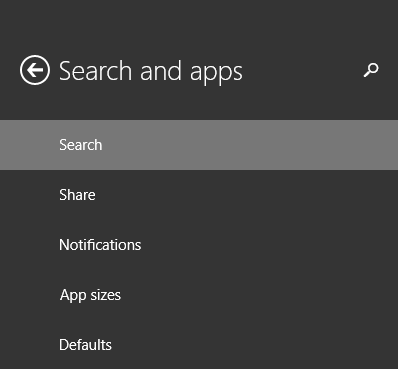
S desne strane sada je prikazano puno postavki i prekidača. Pogledajmo ih jedan po jedan.
Kako izbrisati povijest pretraživanja(Search History) u sustavu Windows 8.1(Windows 8.1)
Windows 8.1 po zadanom pohranjuje vašu nedavnu povijest pretraživanja. To je iz mnogo razloga, uključujući pružanje boljih rezultata pri svakom sljedećem pretraživanju, ali i stvaranje detaljnijeg profila pretraživanja. Ovaj se profil može koristiti i za prikazivanje oglasa putem Microsoftovih(Microsoft) aplikacija i/ili usluga.
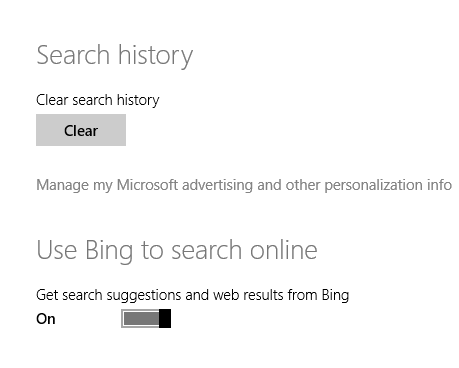
Možete obrisati svoju povijest pretraživanja, uključujući lokalnu, na računalu i povijest pretraživanja Binga koja je korištena za prilagodbu vašeg iskustva pretraživanja u sustavu Windows .(Windows)
Da biste to učinili, kliknite ili dodirnite gumb Izbriši(Clear) ispod Povijest pretraživanja(Search history) .
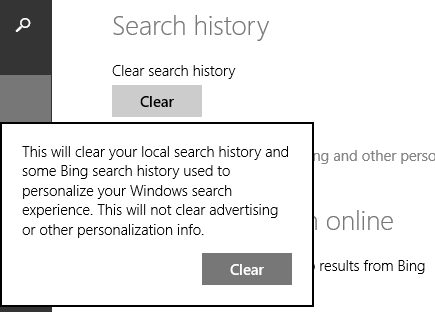
Zatim potvrdite svoj izbor klikom ili dodirom Očisti(Clear) još jednom.
Kako isključiti Bing pretraživanje(Search) u sustavu Windows 8.1(Windows 8.1)
Sljedeći odjeljak govori o uključivanju ili isključivanju integracije Bing pretraživanja. Ako ne obavljate pretraživanja pomoću Binga(Bing) izravno iz sustava Windows 8.1(Windows 8.1) , postavite prekidač "Koristite Bing za pretraživanje na mreži"("Use Bing to search online") na Isključeno(Off) .
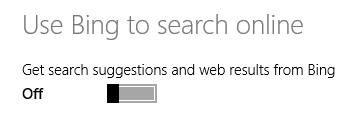
Od sada će sva vaša pretraživanja u sustavu Windows 8.1(Windows 8.1) biti lokalna pretraživanja, prikazujući samo aplikacije, postavke i datoteke pronađene na vašem uređaju. Pretraživanje(Search) više neće prikazivati prijedloge pretraživanja s Binga(Bing) i više neće vraćati web stranice, web slike ili web videozapise kao rezultate pretraživanja.
Kako prilagoditi način na koji se Bing Search(How Bing Search) koristi u sustavu Windows 8.1(Windows 8.1)
Ako želite koristiti Bing pretraživanje, ali želite kontrolirati kakve rezultate dobivate i ako se o vama pohranjuje više ili manje podataka, trebali biste pogledati sljedeći odjeljak pod nazivom Vaše iskustvo pretraživanja(Your search experience) .
Ovdje imate tri opcije:
-
"Dobij personalizirane rezultate s Binga koji koriste moju lokaciju"("Get personalized results from Bing that use my location") - ovo je zadana postavka i pohranjuje i koristi najviše osobnih podataka. Windows i Bing koristit će vašu povijest pretraživanja za personalizaciju pretraživanja(Search) i drugih usluga, koristiti neke od podataka vašeg Microsoft računa i vašu specifičnu lokaciju. Ako smatrate da je ovo previše, nemojte koristiti ovu postavku.
-
"Dobijte personalizirane rezultate s Binga"("Get personalized results from Bing") - Jedina razlika između ove postavke i prethodne je ta što ne koristi vašu konkretnu lokaciju. Svi ostali podaci koriste se za personalizaciju Pretraživanja(Search) i drugih usluga.
-
"Ne primajte personalizirane rezultate od Binga"("Don't get personalized results from Bing") - ovo je najbolja postavka iz moje perspektive i potičem vas da je koristite. Vaše iskustvo pretraživanja(Search) nije personalizirano i vaša povijest pretraživanja, lokacija i drugi podaci ne koriste se za pružanje rezultata. To je gotovo isto kao i obavljanje anonimnih pretraživanja na Bingu.

Kako filtrirati sadržaj za odrasle(Filter Adult Content) u rezultatima pretraživanja (Search Results)sustava Windows 8.1(Windows 8.1)
Prema zadanim postavkama, Windows 8.1 filtrira slike i videozapise za odrasle, ali ne i tekst iz rezultata pretraživanja weba. To je zato što je značajka Sigurnog pretraživanja(SafeSearch) postavljena na Umjereno(Moderate) .
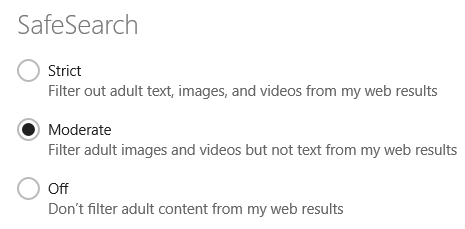
Ako vaša djeca koriste vaše računalo ili uređaj, trebali biste ovo postaviti na Strogo(Strict) kako biste mogli blokirati sav sadržaj za odrasle. Inače, ako želite pristupiti sadržaju za odrasle, postavite ovo na Isključeno(Off) kako ne bi bio blokiran.
Kako konfigurirati pretraživanje(Search) s Bingom(Bing) preko ograničenih(Metered) veza
Prema zadanim postavkama, Pretraživanje(Search) u sustavu Windows 8.1(Windows 8.1) vraća prijedloge i web rezultate svaki put kada postoji dostupna internetska veza. To čini čak i kada koristite mjerne veze poput 3G ili 4G.
Ako želite isključiti ovo ponašanje, idite na odjeljak Mjerne veze(Metered connections) na dnu i postavite odgovarajući prekidač na Isključeno(Off) .

Prema zadanim postavkama, kada ste u roamingu, Bing je isključen kada koristite Pretraživanje(Search) . Ako želite promijeniti ovo ponašanje, postavite odgovarajući prekidač na Uključeno(On) .
Zaključak
Kao što možete vidjeti, konfiguriranje funkcioniranja pretraživanja(Search) , ako Bing koristi vašu povijest pretraživanja i personalizirane podatke , može se izvesti s lakoćom. Ako imate bilo kakvih pitanja o ovoj temi ili bilo kakvih problema koje biste željeli podijeliti, ne ustručavajte se ostaviti komentar.
Related posts
Windows 10 ikone. Gdje se nalaze? U kojim datotekama i mapama?
Kako stvoriti vlastiti prilagođeni popis za skokove u sustavima Windows 7 i Windows 8.1
Potpuni vodič za prilagodbu programske trake u sustavima Windows 8.1 i Windows 7
Kako postaviti Windows 8.1 da prikazuje više pločica na početnom zaslonu
Kako prilagoditi pločice koje se prikazuju na početnom zaslonu sustava Windows 8.1
Kako isključiti Windows 11 (9 načina) -
Kako personalizirati svoj izbornik Start u sustavu Windows 11 -
Kako dodati ili ukloniti mape izbornika Start sustava Windows 10 -
15 načina za otvaranje postavki sustava Windows 10
Alatna traka za brzi pristup u sustavu Windows 10: Sve što trebate znati
Kako omogućiti dodirnu tipkovnicu u sustavu Windows 11 -
5 načina za postavljanje zadanog pisača u sustavu Windows (sve verzije) -
Kako prikvačiti na izbornik Start u sustavu Windows 11 -
11 načina za pokretanje Performance Monitora u sustavu Windows (sve verzije)
17 načina za otvaranje upravljačke ploče u sustavima Windows 11 i Windows 10
5 načina za konfiguriranje rada Windows 10 Search
Izbornik desnom tipkom miša u sustavu Windows 11: Sve što trebate znati! -
Kako sakriti sve aplikacije i napraviti izbornik Start s jednim stupcem -
Kako koristiti i prilagoditi brze postavke sustava Windows 11 -
Kako pregledati i instalirati fontove u sustavima Windows 11 i Windows 10
