Kako prikazati dvije vremenske zone u Outlook kalendaru
U ovom vodiču pokazat ćemo vam kako prikazati dvije vremenske zone u Outlook kalendaru(how to display two Time Zones in Outlook Calendar) . Dodavanjem druge vremenske zone u svoj Outlook kalendar(Outlook Calendar) možete vidjeti vremensku zonu svoje zemlje i zemlje vašeg klijenta. To će vam pomoći da odaberete određeni vremenski termin za brzo zakazivanje sastanaka, organiziranje zadataka itd.
Kako prikazati dvije vremenske(Time) zone u Outlook kalendaru(Outlook Calendar)
Koraci koje ćemo ovdje navesti za prikaz dvije vremenske(Time) zone u Outlook kalendaru(Outlook Calendar) primjenjivi su za Outlook 365 , Outlook aplikacije za stolna računala:
- Pokrenite Microsoft Outlook.
- Otvorite Kalendar.
- Idite na " Home > Arrange > Week ".
- Desnom tipkom miša kliknite(Right-click) prazan prostor i odaberite Promijeni vremensku zonu(Change Time Zone) .
- Idite na " Calendar > Show a second time zone ".
- Odaberite svoju vremensku zonu s popisa.
- Kliknite OK.
Pogledajmo ove korake detaljno.
1] Kliknite(Click) okvir za pretraživanje sustava Windows , upišite (Windows)Outlook i kliknite ga za pokretanje.
2] Sada kliknite na opciju Kalendar(Calendar) za pokretanje Outlook kalendara(Outlook Calendar) . Ovu opciju ćete pronaći u donjem lijevom kutu Outlooka 2016(Outlook 2016) . Postavke se mogu razlikovati za različite verzije Outlooka.
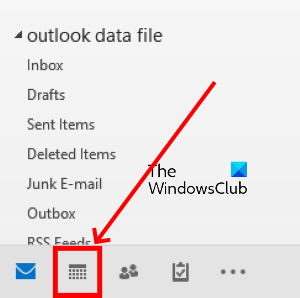
3] Prema zadanim postavkama Outlook kalendar(Outlook Calendar) prikazuje mjesečni prikaz. Morate promijeniti njegov prikaz u tjedni prikaz. Za to idite na " Home > Week ".
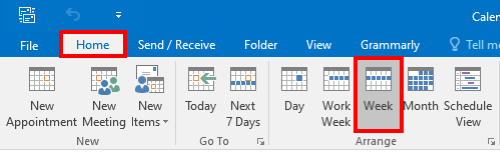
4] Tamo ćete vidjeti vremensku zonu svoje zemlje. Kliknite(Click) na prazan prostor na vrhu vremenske zone i odaberite opciju Promjena vremenske zone(Change Time Zone) .
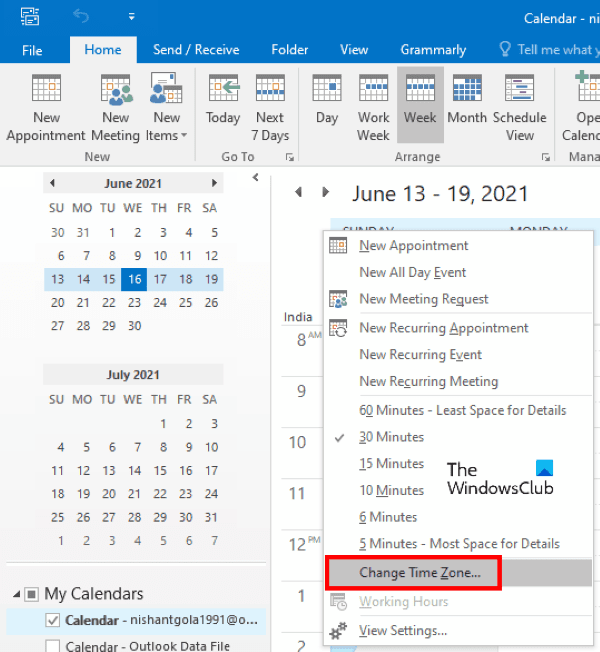
Ovo će otvoriti prozor Outlook Options .
Pročitajte(Read) : Kako blokirati e-poštu specifične za zemlju u Outlooku(How to block country-specific emails in Outlook) .
5] U prozoru Outlook Options kliknite na opciju Kalendar(Calendar) na lijevom oknu. Nakon toga, pomaknite se prema dolje desno okno da biste pronašli odjeljak Vremenske zone(Time zones) . Sada kliknite na potvrdni okvir uz opciju Prikaži drugu vremensku zonu(Show a second time zone) i odaberite vremensku zonu druge zemlje s padajućeg izbornika. Ako želite dati određeni naziv vremenskoj zoni u Outlook kalendaru(Outlook Calendar) , upišite u okvir uz opciju Oznaka(Label) .
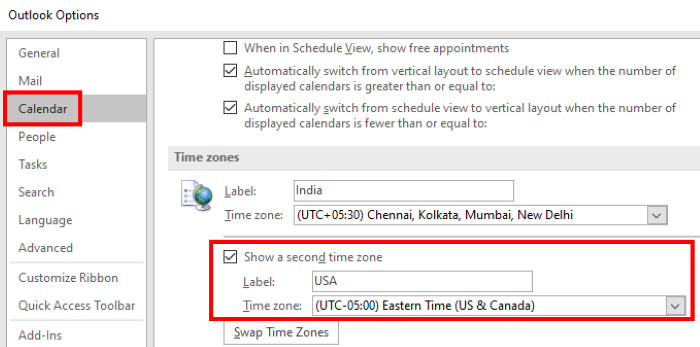
6] Kliknite OK za spremanje promjena.

Vidjet ćete novo dodanu vremensku zonu u prikazima tjedna, radnog tjedna, dana i rasporeda. Outlook kalendar(Outlook Calendar) ne prikazuje vremensku zonu u mjesečnom prikazu.
To je to.
Povezani postovi(Related posts) :
- Kako dodati praznike u Outlook kalendar(How to add Holidays to Outlook Calendar) .
- Kako stvoriti anketu e-pošte u Outlooku(How to create an Email Poll in Outlook) .
Related posts
Kako stvoriti i dodati praznike u Outlook kalendar
Kako ispisati Outlook kalendar u sustavu Windows 11/10
Kako sinkronizirati Outlook kalendar s Google kalendarom
Kako izvesti Outlook kalendar u CSV datoteku na Windows 11/10
Kako dodati svoj Outlook kalendar u Google kalendar
Kako poslati pozivnicu za kalendar u Outlooku
Kako koristiti Google kalendar: 10 profesionalnih savjeta
Kako izvesti rođendanski kalendar s Facebooka
Vratite nedostajuće događaje Google kalendara na Androidu
Popravite aplikacije za poštu, kalendar i osobe koje ne rade
Prikažite Outlook kalendar i zadatke na radnoj površini sustava Windows uz DeskTask
Najbolje besplatne alternative za Google kalendar za Windows PC
Najbolji predlošci Google tablica i Excel online kalendara
Kako prilagoditi i ugraditi Google kalendar na bilo koju web stranicu
Kako napraviti kalendar u Excelu
Kako dodati vrijeme u Google kalendar
Pogreška 0x80040154 u aplikaciji Mail & Calendar u sustavu Windows 11/10
Kako funkcionira integracija Google kalendara Microsoft To Do
Kako sinkronizirati Google kalendar s Outlookom
Kako priložiti drugu stavku Outlooka (e-poštu, kontakt, zadatak ili stavku kalendara) e-pošti
