Kako preuzeti titlove za filmove koristeći kontekstni izbornik u sustavu Windows
Ovdje je vodič za preuzimanje titlova za filmove pomoću (download subtitles for movies )kontekstnog izbornika(context menu ) desnog klika u Windows 11/10 . Titlovi za filmove vrlo su važni jer čine filmove i videozapise dostupnima široj publici koja razumije različite jezike. Postoji više web stranica za preuzimanje titlova s kojih možete preuzeti videozapise. No, za to je potrebno puno truda. Morate ručno tražiti web stranice, zatim tražiti titlove za filmove, a zatim ih preuzeti. Što ako možete preuzeti titlove iz filmova izravno iz kontekstnog izbornika video datoteka? Zvuči(Sounds) zgodno, zar ne?
U ovom članku ćemo vam pokazati kako možete preuzeti titlove filmova iz kontekstnog izbornika pomoću besplatnog softvera. Sve što trebate učiniti je kliknuti na namjensku opciju iz izbornika desnom tipkom miša i softver će tražiti i preuzeti titlove umjesto vas. To je lako kao što zvuči. Pogledajmo sada besplatni softver i korake!
Preuzmite titlove(Download Subtitles) za filmove(Movies) koristeći kontekstni izbornik u Windows 11/10
Koristit ćemo ovaj besplatni softver za preuzimanje titlova pod nazivom SubiT . Evo primarnih koraka za preuzimanje titlova za filmove pomoću kontekstnog izbornika desnog klika u Windows 11/10 :
- Preuzmite i instalirajte SubiT na svoje računalo.
- Idite u mapu u koju ste spremili izvornu video datoteku.
- Odaberite i desnom tipkom miša kliknite video.
- Odaberite opciju SubiT iz kontekstnog izbornika.
- Pričekajte(Wait) neko vrijeme i datoteka SRT titlova bit će preuzeta u izvornu mapu koju možete dalje koristiti.
Pogledajmo ove korake detaljno!
Prvo preuzmite SubiT i zatim ga instalirajte na svoje računalo sa sustavom Windows 11/10. Kako instalirate ovaj alat, bit će dodan u kontekstni izbornik video datoteka podržanih formata.
Sada idite na mapu koja sadrži ulaznu filmsku datoteku za koju želite preuzeti titlove. Odaberite video datoteku i desnom tipkom miša kliknite na nju i iz otvorenog kontekstnog izbornika odaberite SubiT opciju.
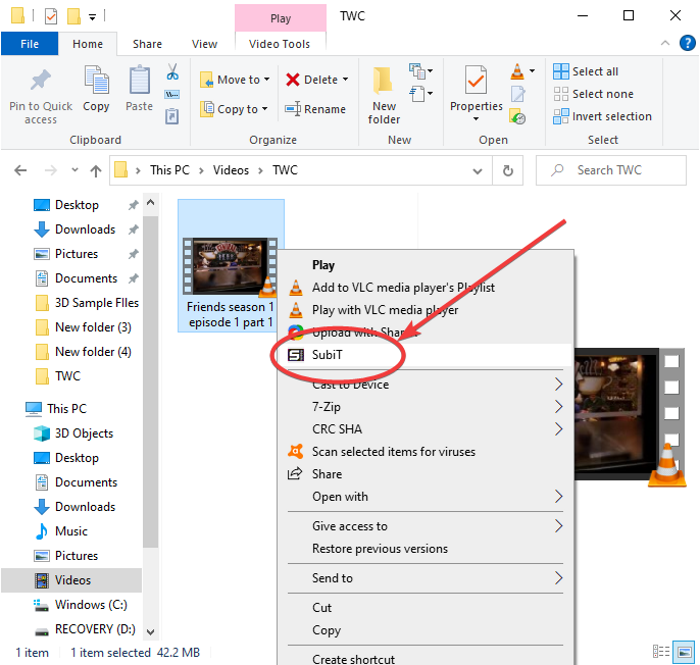
Kada kliknete gornju opciju, otvorit će se GUI softvera SubiT s prikazom postupka preuzimanja titlova. Kada je proces preuzimanja titlova gotov, SRT datoteka će se preuzeti i spremiti u istu mapu kao izvorna mapa.
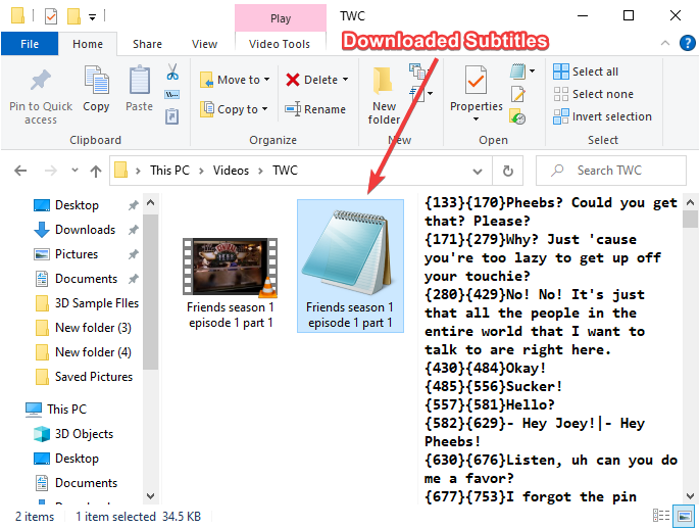
Zatim možete dodati preuzete titlove u video datoteku(add the downloaded subtitles to the video file) ili koristiti titlove kako želite.
Postoje još neke značajke SubiT-a(SubiT) koje bismo željeli spomenuti; pustite nas na naplatu!
Značajke SubiT-a:
Evo ključnih značajki SubiT softvera koji vam omogućuje preuzimanje titlova iz kontekstnog izbornika:
Prema zadanim postavkama, dodaje se u kontekstni izbornik 4 popularna video formata uključujući MP4 , MKV , AVI i WMV . Ako ga želite dodati u više video datoteka, pokrenite SubiT GUI iz izbornika Start ili okvira za pretraživanje i otvorite njegovu opciju Postavke .(Settings)
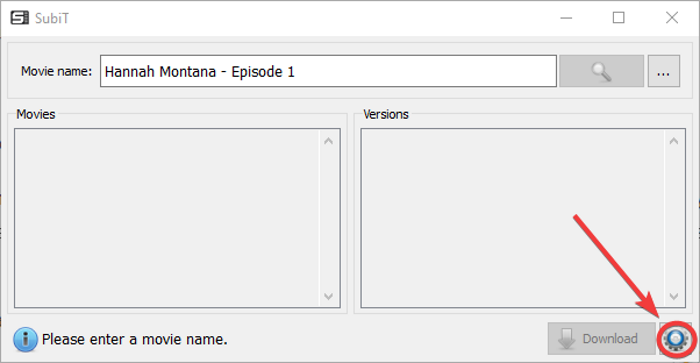
Zatim idite na karticu Kontekstni izbornik(Context Menu) i omogućite potvrdni okvir Pridružena proširenja(Associate extensions) , a zatim kliknite gumb Dodaj(Add) da biste unijeli ekstenziju video datoteke koju želite dodati.

Dohvaća i preuzima točne titlove iz različitih izvora za preuzimanje titlova na mreži, uključujući OpenSubtitles.org , addic7ed.com, itd. Možete ručno odabrati izvore za preuzimanje titlova tako da odete na njegov izbornik Postavke(Settings) .
Omogućuje vam preuzimanje titlova na različitim jezicima uključujući engleski(English) , španjolski(Spanish) , arapski(Arabic) , hebrejski(Hebrew) itd.

Možete ručno pretraživati filmske titlove tako da unesete naziv filma u polje za pretraživanje i pritisnete tipku Enter . Prikazuje rezultate u odjeljku Filmovi(Movies) . Odaberite najprikladniji rezultat i vidjet ćete povezane titlove koje možete spremiti klikom na gumb Preuzmi(Download) .
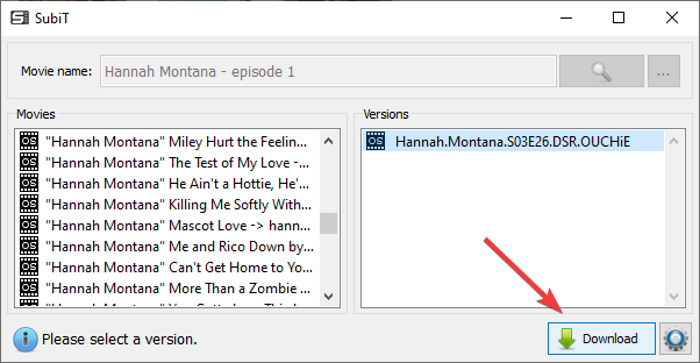
Ako želite koristiti ovaj softver, možete ga preuzeti sa subit-app.sourceforge.net .
Sada pročitajte: (Now read:) Kako preuzeti titlove s YouTube videa.(How to Download Subtitles from YouTube videos.)
Related posts
Urednici kontekstnog izbornika: dodavanje, uklanjanje stavki kontekstnog izbornika u sustavu Windows 11
Uredite, dodajte, vratite, uklonite stavke iz novog kontekstnog izbornika u sustavu Windows
Kako dodati Secure Delete u kontekstni izbornik u sustavu Windows 10
Kako dodati postavke u kontekstni izbornik radne površine u sustavu Windows 11/10
Dodajte Open Windows Terminal da biste otvorili BILO KOJI profil u kontekstnom izborniku
Zamijenite PowerShell naredbenim redkom u kontekstualnom izborniku u sustavu Windows 10
Dodaj ili ukloni Open in Windows Terminal iz kontekstnog izbornika
Dodajte kopiju u mapu i premjestite u mapu u kontekstnom izborniku u sustavu Windows 10
OneClickFirewall: Blokirajte ili dopustite pristup internetu putem kontekstnog izbornika
Kako ukloniti stavku Dijeli sa Skype kontekstnim izbornikom u sustavu Windows 11
Kako dodati varijable okruženja u kontekstni izbornik u sustavu Windows 11/10
Dodajte Open Windows Terminal kao administratora u kontekstni izbornik
Vratite nedostajuću NOVU stavku kontekstnog izbornika u File Exploreru
Kako dodati stavku Create Restore Point u kontekstni izbornik u sustavu Windows 10
Dodajte stavku Pokreni u kontekstni izbornik Sandboxa u sustavu Windows 10
TreeSize Free: Prikažite veličine datoteka i mapa pomoću kontekstnog izbornika u sustavu Windows
Kako dodati PowerShell u kontekstni izbornik u sustavu Windows 10
Očistite međuspremnik pomoću prečaca, CMD-a ili kontekstnog izbornika u sustavu Windows 10
Dodajte Pretraživanje na Google slikama pomoću kontekstnog izbornika u sustavu Windows 11/10
Kako otvoriti naredbeni redak u mapi u sustavu Windows 11/10
