Kako preuzeti ISO datoteku Windows 11 Insider Preview
Na događaju u lipnju(June) , Microsoft je zadirkivao najnoviju verziju Windows OS -a – Windows 11 . Nakon toga, Microsoft je izdao verziju Windows 11 Insider Preview(released the Windows 11 Insider Preview build) putem programa Windows Insider Preview . Microsoft još nije objavio nijedan Windows 11 ISO – ali u ovom ćemo vam postu pokazati kako možete preuzeti ISO datoteku Windows 11 Insider Preview s (download Windows 11 Insider Preview ISO )Microsofta(Microsoft) izravno pomoću alata UUP Dump Tool(UUP Dump Tool) .
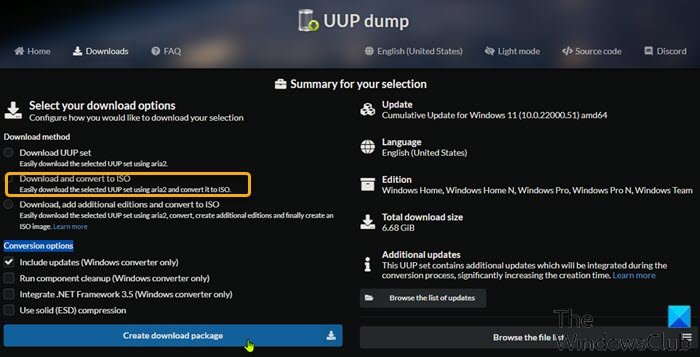
UUP Dump je alat otvorenog koda koji vam omogućuje preuzimanje kumulativnih ažuriranja(Cumulative Updates) , kao i Windows Insider Preview , koji se gradi izravno s Microsoftovih(Microsoft) poslužitelja pomoću skupa skripti i alata, a zatim prepakira preuzetu verziju pregleda u ISO datoteku.
SAVJET(TIP) : Sada možete preuzeti službenu Windows 11 ISO sliku (Insider) od Microsofta .
Preuzmite(Download) ISO datoteku Windows 11 Insider Preview(Insider Preview ISO File)
Windows 11 Preview verzija je lako dostupna za korisnike računala u programu Insider Preview , ali ako ne možete odabrati Dev Preview Channel u postavkama Insidera(Insider) na vašem računalu ili iz nekog razloga ne možete dobiti verzije za pregled , tada možete jednostavno preuzeti Windows 11 ISO od Microsofta(Microsoft) izravno pomoću alata UUP Dump .
Učinite sljedeće:
- Prijeđite(uupdump.net) na web stranicu uupdump.net .
- U odjeljku Brze opcije(Quick options) kliknite ili x64 ili arm64 (u trenutku pisanja ovog posta x86 arhitektura nije dostupna) pored željenog naziva kanala za koji želite preuzeti ISO sliku.
- Na stranici odgovora poslužitelja(Server response) kliknite vezu Kumulativno ažuriranje za Windows 11 (10.0.22000.51)(Cumulative Update for Windows 11 (10.0.22000.51)) ili ako postoji više unosa, odaberite broj međugradnje Insidera(Insider) koji želite preuzeti.
- Na sljedećoj stranici kliknite traku Sljedeća(Next) za odabir željenog jezika za ISO .
- Na sljedećoj stranici označite izdanja koja želite uključiti u ISO datoteku.
- Kliknite na Sljedeća(Next) traka.
- Na sljedećoj stranici, u odjeljku Način preuzimanja(Download method) , odaberite radio gumb za Preuzimanje i pretvaranje u ISO(Download and convert to ISO) .
- U odjeljku Opcije pretvorbe(Conversion options) u nastavku možete odabrati integraciju ažuriranja, .NET frameworka itd.
- Kada završite, kliknite na traku Kreiraj paket za preuzimanje(Create download package ) .
Pomoćni paket koji će dohvatiti Windows 11 datoteke s Microsoftovih(Microsoft) poslužitelja sada će biti preuzet.
Kada završite, morate ga raspakirati i pokrenuti alat za izradu ISO slike.
Učinite sljedeće:
- Raspakirajte arhivski paket(Unzip the archive package) koji ste upravo preuzeli u bilo koju mapu bez razmaka u nazivu i putu na vašem lokalnom disku.
- Dvaput kliknite na
uup_download_windows.cmddatoteku da biste pokrenuli proces preuzimanja datoteke. - Skripta će početi graditi ISO datoteku nakon što se sve datoteke preuzmu.
- Kada se postupak dovrši, imat ćete novu ISO datoteku Windows 11 Insider Preview(Insider Preview ISO) u istoj mapi u koju je skripta preuzeta.
- Sada možete montirati ISO(mount the ISO) i pokrenuti setup od tamo kako biste izvršili nadogradnju postojeće instalacije sustava Windows(Windows) ili izradili medij za pokretanje(create a bootable media) za čistu instalaciju Windows 11 Preview build(clean install Windows 11 Preview build) .
Napomena(Note) : N izdanje(N edition) ne uključuje medijske značajke, a Windows Team je izdanje za Surface Hub – dok su Home i Pro izdanje(Home and Pro edition) najčešće korištena izdanja za potrošače.
Kako mogu izbrisati mapu MountUUP?
Kada preuzmete Windows ISO s UUPDump.net može stvoriti veliku mapu. U nekom trenutku, možda ćete je htjeti izbrisati, ali možete se suočiti s odbijenim pristupom mapi – potrebno vam je dopuštenje za izvođenje ove poruke bloka radnje. Pokušajte ga izbrisati u sigurnom načinu rada(Safe Mode) ili ga izbrišite pomoću naredbenog retka .
Related posts
Kako odmah izraditi Windows 11 Insider Preview
Kako preuzeti Windows 11 sada iz Insider Preview-a
Kako prebaciti Insider Channel na Windows 11
Ne može se prebaciti Windows Insider Channel na Windows 11 - Dev ili Beta
Kako instalirati Windows 11 s USB-a, DVD-a ili ISO-a -
Kako postaviti različite pozadine na različitim radnim površinama u sustavu Windows 11
Alat Checkit će vam reći zašto vaše računalo ne podržava Windows 11
Kako promijeniti temu u Microsoft Teams na Windows 11
Kako otvoriti Windows alate u sustavu Windows 11
Kako instalirati Windows 11 pomoću Hyper-V u sustavu Windows
Kako ubrzati Windows 11 i ubrzati pokretanje, pokretanje, isključivanje
Što je datoteka Windows Desktop.ini i mogu li je izbrisati?
Ovo računalo ne može pokrenuti Windows 11 - popravite!
Kako funkcija dinamičke brzine osvježavanja radi u sustavu Windows 11
Nije moguće montirati datoteku, datoteka slike diska je oštećena u sustavu Windows 11/10
Kako promijeniti veličinu trake zadataka u sustavu Windows 11
Kako instalirati Windows podsustav za Linux na Windows 11
Kako napraviti video od fotografija u sustavu Windows 11
Čipseti i matične ploče koje podržavaju Windows 11 operativni sustav
3 načina za montiranje ili uklanjanje ISO datoteke na Windows 10
