Kako preuzeti, instalirati i primijeniti skinove u Windows Media Playeru 12
Skinovi su dugo bili glavna komponenta media playera otkako se Winamp 2.x pojavio na sceni 1998. (prije više od deset godina!). Windows Media Player 7 bio je prvi Microsoftov(Microsoft) softver za reprodukciju medija koji je podržavao skidanje kože, a sada su se otvorila vrata. Budući da je Windows Media Player 12 unatrag kompatibilan s većinom skinova koji se vraćaju na Windows Media Player 9 , postoje doslovno stotine kompatibilnih s Windows Media Playerom 12(Windows Media Player 12) maski koje možete birati i mijenjaju se brže i lakše nego cipele (čak i sandale). U ovom vodiču ćemo vam pokazati kako primijeniti skinove kao i preuzeti skinove s interneta(Internet) .
Primjena već instaliranih maski
Windows Media Player 12 dolazi s nekoliko prilično vanilija pretpakiranih omota, ali nude dobrodošlu promjenu tempa u odnosu na standardni prozor Now Playing . Da biste aktivirali jedan od njih, kliknite Prikaz(View) na traci izbornika u biblioteci programa Player(Player Library) . (Ako ne vidite traku izbornika, pritisnite CTRL-M. ) Odaberite (Choose) 'Skin Chooser' .

U prozoru Skin Chooser vidjet ćete popis instaliranih skinova s lijeve strane i pregled odabrane kože s desne strane. Također ćete vidjeti malo informacija o autoru kože ispod pregleda. Da biste nanijeli kožu, odaberite je i kliknite "Primijeni kožu"('Apply Skin') .
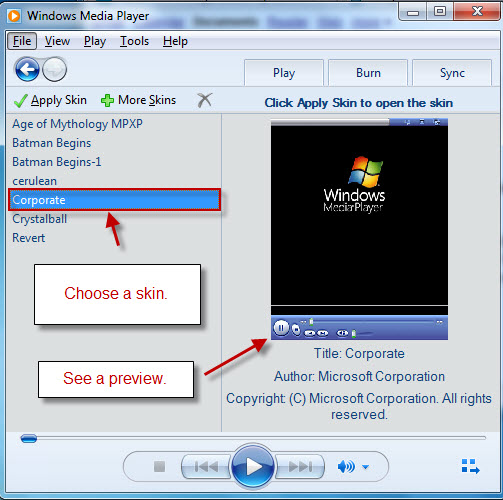
Nakon što to učinite, automatski ćete biti preusmjereni na Prikaz kože(Skin View) . Svaki skin će imati drugačiji izgled (ponekad radikalno), ali sve bi osnove trebale biti tu. Tretirajte to baš kao što biste to učinili s prozorom Sada se igra .(Now Playing)

Vratite se na biblioteku(Player Library) igrača klikom na ikonu "Prebaci na biblioteku"('Switch to Library') , pritiskom na CTRL-1(CTRL-1) ili klikom na Prikaz(View) i odabirom "Biblioteka igrača"('Player Library') .
Preuzimanje i instaliranje skinova
Skinove možete preuzeti izravno s Microsoftove web (Microsoft)stranice Windows Media Playera(Windows Media Player website) . Pristupite ovome klikom na vezu u prethodnoj rečenici ili klikom na "Više skinova" u ('More Skins')prozoru(Window) za odabir kože(Skin Chooser) . Također, dok ste ovdje, možete kliknuti X za brisanje odabrane kože.

Također možete kliknuti Alati(Tools) i odabrati Preuzimanja(Downloads) i skinovi(Skins) iz Player Library .

Microsoftovo(Microsoft) web mjesto dobar je izvor za skinove jer možete biti sigurni da će biti kompatibilni i bez virusa. ( Nazad(Back) u Windows Media Playeru 7.1(Windows Media Player 7.1) , postojala je potencijalna sigurnosna prijetnja(potential security threat) povezana s skinovima, ali do sada se nisu pojavila veća izvješća o virusima koji su se ušuljali u Windows Media Player 12. Ipak, najbolje je igrati na sigurno.) Od travnja 2010.(April 2010) , Microsoftova(Microsoft) stranica izgleda ovako:

Da biste preuzeli skin, jednostavno kliknite vezu Preuzmi(Download) na web stranici.

Zatim odaberite Otvori(Open) u dijaloškom okviru za preuzimanje datoteke .(File Download)

Windows Media Player će vas upozoriti da 'Datoteka može sadržavati skripte ili pokušati pristupiti informacijama u vašoj biblioteci'('The file may contain scripts or try to access information in your library') i pitati vas želite li otvoriti datoteku. Recite Da(Yes) ako vam je ovo ugodno. U osnovi(Basically) , sve ovo govori je da će datoteka kože (koju pokreće XML datoteka) imati pristup vašoj biblioteci(Library) kako bi povukla medijske informacije za prikaz u načinu rada kože(Skin Mode) . Kao što je gore navedeno, ovo je imalo potencijal za zlouporabu prije mnogo verzija, ali sada nije veliki problem. Neki će vas skinovi zapravo pitati kada pristupe medijskim informacijama vaše knjižnice . (Library)Ovo obično nije razlog za zabrinutost.

Nakon što kažete Da(Yes) , Windows Media Player 12 će preuzeti datoteku, a zatim će vas (ponovno) upitati želite li 'Prikaži sada'('View Now') . Vi to činite.
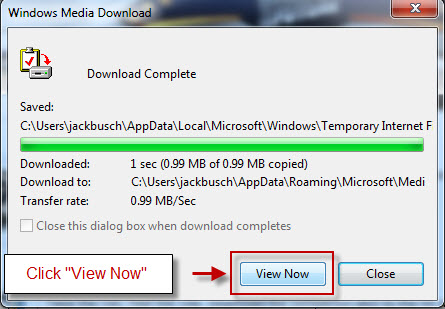
Sada će Windows Media Player 12 automatski aktivirati skin koji ste upravo preuzeli. Ako ste instalirali jedan od modernijih skinova s animiranim aktivacijama, opustite se i uživajte u emisiji prije nego što ponovno dobijete kontrolu nad svojim Playerom(Player) .
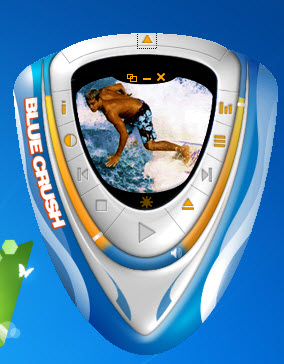
Ako se u ovom trenutku još uvijek osjećate paranoično zbog toga što skripte imaju pristup vašoj biblioteci(Library) , samo naprijed kliknite Datoteka(File) i odaberite "Izvanmrežni rad"('Work Offline') . To će spriječiti Windows Media Player 12 da emitira bilo kakve informacije na web. Međutim, to će vas također spriječiti u strujanju glazbe(streaming music) ili pregledavanju internetskih trgovina.

Posljednja napomena, iz bilo kojeg razloga, kada otvorite Windows Media Player 12 skinove izravno iz Firefoxa(Firefox) , dobit ćete poruku koja kaže 'Windows Media Player je naišao na problem s datotekom maske. Datoteka kože možda nije važeća'('Windows Media Player encountered a problem with the skin file. The skin file might not be valid') . Ovo je obično rezervirano za slučajeve kada koža nije kompatibilna s Windows Media Playerom 12(Windows Media Player 12) (tj. dizajnirana je za Windows Media Player 9 ili neku drugu raniju verziju). Ali čak i ako je koža kompatibilna s Windows Media Playerom 12(Windows Media Player 12) , ovu ćete poruku dobiti s Firefoxom(Firefox) . Ipak, to nije razlog za uzbunu - kada otvorite svoj Skin Chooservidjet ćete preuzeti skin na popisu s lijeve strane. Neobična zamisao koja dodaje dodatni korak, ali nije velika.

Zaključak
Preuzimanje i primjena skinova u Windows Media Playeru 12(Windows Media Player 12) prilično je jednostavna stvar, ali to je jedan od najjednostavnijih načina da drastično promijenite svoje medijsko iskustvo. Windows 7 je posebno uglađen kada je u pitanju izmjena između maski, stoga slobodno isprobajte brojne skinove dok ne pronađete onaj koji vam se sviđa.
Related posts
Streaming glazbe preko svoje kućne mreže uz Windows Media Player 12
7 najboljih presvlaka za Windows Media Player 12 u 2010
Reproduciraj bilo koji video format u Windows Media Playeru 12
Kupujte na mreži i koristite Vodič za Windows Media uz Windows Media Player 12
Kako snimiti CD-ove i DVD-ove u Windows Media Playeru 12
Kako preuzeti Windows Media Player 12 za Windows 10
Kako odabrati zadani GPU za igranje igara ili aplikacije u sustavu Windows 10
Kako isključiti ljepljive tipke u sustavu Windows 10
Kako kopirati CD pomoću Windows Media Playera, u sustavu Windows
12 stvari koje možete učiniti s Video Editorom iz sustava Windows 10
Kako instalirati i koristiti Windows Media Player 12 dodatke
Kako testirati i koristiti svoju web kameru u sustavu Windows 10, s aplikacijom Kamera
Kako prikvačiti igre Steam za pokretanje u sustavu Windows 10 -
4 načina da smanjite videozapis u sustavu Windows 10
Windows 11 Volume Mixer: Sve što trebate znati! -
Streaming vaše biblioteke Windows Media Player 12 putem interneta
7 najboljih presvlaka za Windows Media Player 12 u 2012
Što je Windows Game Mode? Što radi Game Mode? -
Zaustavite OneDrive stvaranje automatskog foto albuma u 3 koraka
Kako reproducirati videozapise i DVD-ove u Windows Media Playeru 12
