Kako preuzeti i instalirati MySQL u Windows 10
MySQL je sustav za upravljanje bazom podataka i besplatni softver otvorenog koda, razvijen i podržan od strane Oracle Corporation . Iznimno je pouzdan i jednostavan za korištenje. U ovom vodiču objasnit ćemo korake kako preuzeti(Download) i instalirati MySQL(Install MySQL) na sustavima Windows 10(Windows 10) .
Kako preuzeti MySQL
U svom web pregledniku upišite tražilicu Preuzmi MySQL(Download MySQL) . Kliknite(Click) na prvu poveznicu u pretraživanju weba, mysql.com/downloads . Odvest će vas na stranicu za preuzimanje MySQL -a .

Pomaknite se do mjesta gdje vidite MySQL Community GPL Downloads, kliknite ga.

Sada na stranici za preuzimanje MySQL zajednice(MySQL Community) kliknite MySQL Installer za Windows(MySQL Installer for Windows) . Dovodi vas na stranicu za preuzimanje Moje zajednice(My Community Download Page) . MySQL Installer .

Gdje vidite, operativni sustav, odaberite Microsoft Windows .
Vidjet ćete dva prozora (x86, 32-bit), MSI Installers , jedan manje veličine, a drugi veće veličine. Odaberite onu veće veličine ( 405,2M ) jer se ne morate spajati na internet.

Na sljedećoj stranici pri dnu odaberite Ne, hvala, samo započnite moje preuzimanje(No thanks, just start my download) .
Pojavit će se dijaloški okvir u kojem se od vas traži da spremite datoteku. Kliknite (Click) Spremi datoteku(Save File) . Datoteka je preuzeta.
Pročitajte(Read) : Razlika između SQL-a i MySQL-a(Difference between SQL and MySQL) .
Kako instalirati MySQL na Windows 10
U Exploreru dvaput kliknite na MySQL Installer . Zatim će pripremiti instalater.
Pojavit će se prozor s pitanjem ' Želite li dopustiti sljedećem programu da instalira softver na vaše računalo(Do you want to allow the following program to install software on your computer) ' Kliknite Da(Yes) . Instalacija će započeti.

Vidjet ćete MySQL čarobnjak za instalaciju(MySQL Installer Wizard) . Sada odaberite vrstu postavljanja; odaberite Full jer uključuje sve proizvode dostupne u ovom katalogu. Zatim Sljedeće.(Next.)

Ako pokušate kliknuti Dalje,(Next, ) pojavit će se upozorenje da 'neki programi neće biti instalirani ili nadograđeni u prozoru Provjera zahtjeva(Check Requirement) .
Želite li nastaviti' (vidi sliku iznad), kliknite Da(Yes) ?

U prozoru za instalaciju(Installation) . Kliknite Izvrši(Execute) . Vidjet ćete svoje programe instalirane jedan po jedan. Pokazat će koji je program instaliran, a koji program nije uspio. Zatim Sljedeće.(Next.)
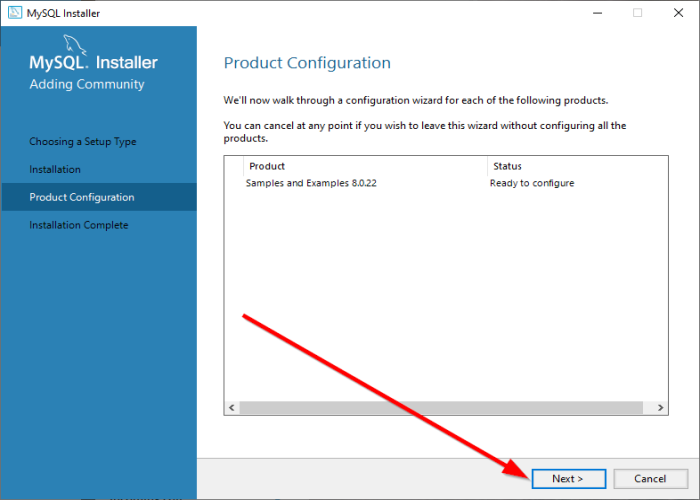
U prozoru Konfiguracija proizvoda(Product Configuration) kliknite Dalje.(Next.)
U prozoru Instalacija je dovršena(Installation Complete) , kliknite Završi(Finish) . MySQL je instaliran.
Nadam se da vam je ovaj post koristan. Ako imate bilo kakvih pitanja, komentirajte u nastavku.
Related posts
Kako preuzeti i instalirati kod:: Blokira u sustavu Windows 10
Preuzmite i instalirajte DirectX na Windows 10
Kako preuzeti, instalirati i koristiti WGET za Windows 10
Nadogradite na Windows 10 verziju 21H2 pomoću alata za kreiranje medija
Poništite lozinku lokalnog računa na Windows 10 pomoću instalacijskog medija
Neat Download Manager za Windows 10 ubrzat će vaša preuzimanja
Instalirajte uređivač grupnih pravila (gpedit.msc) na Windows 10 Home
Preuzmite službeni Windows 10 ISO bez alata za kreiranje medija
Kako besplatno instalirati SAP IDES GUI na Windows 10
Preuzmite postavku programa Google Chrome Offline Installer za Windows 10 PC
Kako napraviti čistu instalaciju sustava Windows 10
Kako stvoriti medij za instalaciju sustava Windows 10 pomoću alata za kreiranje medija
Kako promijeniti zadanu lokaciju preuzimanja u sustavu Windows 10
Kako preuzeti Telegram video zapise na Windows 10
Legalno preuzmite Windows 10, 8, 7 i instalirajte s USB Flash pogona
Kako instalirati i koristiti novi Windows 10 terminal
Kako preuzeti i instalirati najnovije ažuriranje za Windows 10
Kako zaustaviti daljinsku instalaciju aplikacija na Windows 10
Instalirajte više kopija istog pisača na Windows 10
Instalirajte i postavite web-mjesto u IIS-u na Windows 10
