Kako preuzeti i dodati sliku albuma u sustavu Windows 10
Želite(Want) preuzeti i dodati nedostajuću sliku albuma(Album Art) pjesama u sustavu Windows 10(Windows 10) ? Ovaj će vas članak voditi o tome kako uhvatiti naslovne slike više pjesama i zatim ih ugraditi u audio datoteke na računalu sa sustavom Windows 10(Windows 10) .
Za preuzimanje slika omota pjesama koristit ćemo besplatni softver treće strane pod nazivom Album Art Downloader . To je namjenski softver koji vam omogućuje preuzimanje naslovnih slika svih vaših pjesama u roku od nekoliko sekundi. Koristi puno online baza podataka i usluga za dohvaćanje umjetnina za pjesme uključujući Amazon, Bing Images, Discogs, Google Images, Google Play Music, iTunes, MusicBrainz, itd. Također može preuzeti omote koristeći samo podatke o izvođaču i albumu. Nakon što pomoću njega zgrabite slike omota albuma, možete ih dodati svojim pjesmama pomoću izvorne aplikacije za reprodukciju glazbe u sustavu Windows 10(Windows 10) .
Iako možete tražiti omote albuma i preuzimati slike naslovnica s weba, to bi bilo stvarno zamorno. Morat ćete ručno potražiti naslovnu sliku svake pjesme, a zatim također poraditi na veličini naslovne slike. Uz Album Art Downloader možete preskočiti sav ručni naporan rad. Automatski preuzima slike naslovnica svih pjesama koje nedostaju iz imenika koji kasnije možete dodati pjesmama.
Sada, bez puno odlaganja, pogledajmo korake za preuzimanje i dodavanje omota albuma pjesmama u sustavu Windows 10(Windows 10) .
Kako preuzeti i dodati omot albuma u sustavu Windows 10(Windows 10)
Ovo su glavni koraci pomoću kojih možete preuzeti i dodati naslovne slike pjesmama na računalu sa sustavom Windows 10(Windows 10) :
- Preuzmite i instalirajte Album Art Downloader .
- Pokrenite softver.
- Uvezite svoju glazbenu biblioteku s više pjesama.
- Kliknite(Click) na gumb Get Artwork for Selection i on će dohvatiti i prikazati dostupne slike naslovnice.
- Spremite željeni omot albuma lokalno.
- Otvorite aplikaciju Groove Music.
- Dodajte(Add) i spremite naslovnu sliku pjesme pomoću opcije Uredi informacije(Edit Info) .
Pogledajmo ove korake detaljno.
Album Art Downloader za Windows PC
Prije svega, morat ćete preuzeti Album Art Downloader s izvoraforge.net(sourceforge.net) , a zatim ga instalirati na svoje računalo sa sustavom Windows 10. Nakon toga jednostavno pokrenite ovaj softver.
Sada idite na izbornik Datoteka(File) i kliknite opciju New > File Browser . Zatim jednostavno navedite put do svoje glazbene mape u koju ste spremili svoje pjesme i kliknite na gumb Traži(Search) . Prikazat će se puni popis svih dostupnih pjesama na danoj lokaciji.
Odaberite(Select) sve ili one za koje želite preuzeti omote albuma, a zatim kliknite opciju Get Artwork za odabir(Get Artwork for Selection) .

Za samo nekoliko sekundi počet će vam prikazivati slike albuma svih odabranih pjesama. Samo(Just) odaberite gumb Spremi(Save) kao padajući ispod slike naslovnice koju želite preuzeti. Vidjet ćete različite opcije naslovne slike kao što su Front , CD, Back , Inside , itd. Kliknite(Click) na vrstu omota albuma koju želite i ona će biti spremljena u vaš izvorni glazbeni direktorij.
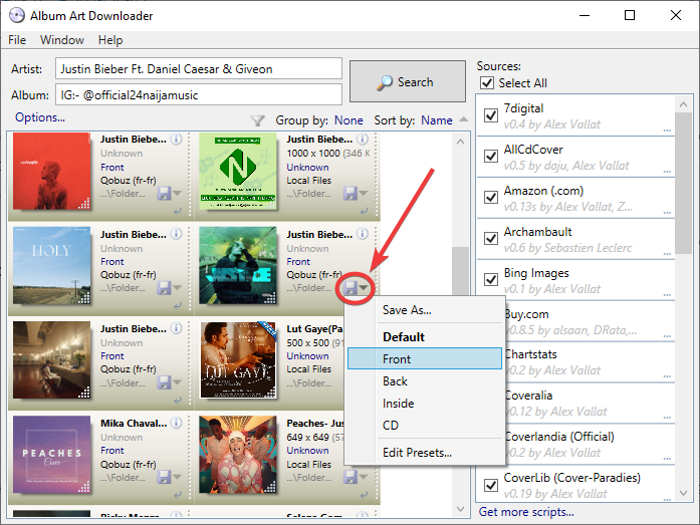
Nakon preuzimanja omota albuma, morate ga dodati i spremiti u svoju pjesmu. Za to ćemo koristiti izvornu aplikaciju za reprodukciju glazbe u sustavu Windows 10(Windows 10) , odnosno Groove Music . Jednostavno dodajte svoju glazbu u ovu aplikaciju i idite na odjeljak Moja glazba(My Music) i prijeđite na karticu Album .

Desnom tipkom miša kliknite(Right-click) pjesmu kojoj želite dodati preuzetu naslovnu sliku i odaberite opciju Uredi informacije(Edit Info) iz kontekstnog izbornika.
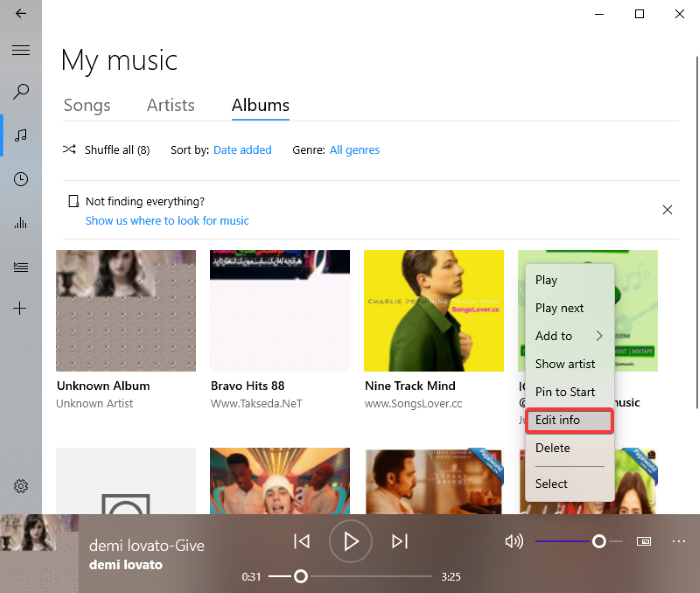
Ovo će otvoriti prozor za uređivanje informacija o albumu(Edit Album Info) u kojem želite vidjeti različite oznake uključujući naslov, album, žanr i omot albuma. Dvaput(Double) kliknite na polje omota albuma, pregledajte i odaberite preuzetu naslovnu sliku pjesme, a zatim kliknite na gumb Otvori(Open) da je dodate pjesmi.

Vidjet ćete ažuriranu sliku omota albuma. Jednostavno(Simply) kliknite na gumb Spremi(Save) da biste spremili i ugradili naslovnu sliku pjesme.

To je to! Nadam se da ovo pomaže!
Sada pročitajte:(Now read:)
- Kako urediti oznake audio ili video metapodataka u VLC media playeru(How to edit Audio or Video Metadata Tags in VLC media player)
- MP3tag: Besplatni softver za uređivanje metapodataka i oznaka audio formata(MP3tag: Freeware to edit metadata and tags of Audio formats)
Related posts
3 načina za dodavanje slike albuma u MP3 u sustavu Windows 10
Kako dodati metapodatke u glazbu uz dovršenu oznaku za Windows 10
Najbolji besplatni glazbeni player s Lyrics Downloaderom za Windows 10
Pogreška 0x80004005 prilikom reprodukcije glazbe u Groove Music u sustavu Windows 10
Popravite rušenje aplikacije YouTube Music u sustavu Windows 10
Kako onemogućiti ili omogućiti Reader Mode u Chromeu u sustavu Windows 10
Najbolji besplatni softver za skeniranje crtičnog koda za Windows 10
Omogućite poboljšanu zaštitu od lažiranja u Windows 10 Hello Face Authentication
Kako snimiti internet radio koristeći StreamWriter za Windows 10
Emulirajte klikove miša lebdenjem pomoću miša bez klika u sustavu Windows 10
Alat Long Path Fixer će popraviti pogreške Path Too Long u sustavu Windows 10
Besplatni softver za praćenje performansi sustava i resursa u sustavu Windows 10
Microsoftov pomoćnik za udaljenu radnu površinu za Windows 10
Kako instalirati NumPy koristeći PIP na Windows 10
Neka Firefox prikazuje kontrole medija na zaključanom zaslonu sustava Windows 10
Što je paket za omogućavanje u sustavu Windows 10
Što je proces splwow64.exe u sustavu Windows 10 i mogu li ga onemogućiti?
Kako onemogućiti zaštitne mjere za ažuriranja značajki u sustavu Windows 10
Nove značajke u verziji Windows 10 20H2 ažuriranje listopada 2020
Kako otvoriti .aspx datoteke na računalu sa sustavom Windows 10
