Kako preuzeti datoteke i pogledati kod s GitHuba
Šezdeset pet milijuna programera i tri milijuna organizacija ne mogu pogriješiti. S hostingom preko 200 milijuna repozitorija koda, GitHub je razvojna platforma izbora za pojedinačne programere(coders) i tvrtke diljem svijeta. Programeri(Developers) koriste GitHub za izgradnju, održavanje, pa čak i distribuciju svog softvera kako bi korisnici poput vas mogli preuzimati datoteke i gledati kod izravno s GitHuba(GitHub) .
GitHub olakšava preuzimanje i pregled izvornog koda aplikacije. Ovaj vodič će vam pokazati kako izravno preuzeti datoteke s web- mjesta GitHub(GitHub) kako biste sami mogli vidjeti kod projekta.

Instalirajte Code Viewer
Prije nego što preuzmete bilo koji kod, morat ćete instalirati program koji može vidjeti taj kod. Visual Studio Code je besplatan, otvoren izvor i pojednostavljen uređivač koda koji korisnicima omogućuje pregled i otklanjanje pogrešaka koda i pokretanje zadataka.
Preuzmite i instalirajte Visual Studio Code slijedeći čarobnjak za instalaciju. Tada ćete biti spremni za pregled datoteka i koda koje možete preuzeti s GitHuba(GitHub) .

Postoji mnogo različitih uređivača koda. Ako je projekt stvoren s drugim IDE -om (integrirano razvojno okruženje), Visual Studio možda neće biti idealan za uređivanje tog koda. Rekavši(Having) to, Visual Studio Code će vam omogućiti da uredite kod većine projekata na GitHubu(GitHub) i uvijek će raditi ako je sve što želite je vidjeti(view ) kod.
Preuzimanje najnovijeg izdanja(Most Recent Release) projekta na GitHubu(GitHub)
Recimo da ste programer(programmer) koji želi preuzeti datoteke projekta za dio softvera otvorenog koda(open-source) . Na GitHubu(GitHub) se projektne datoteke objavljuju u spremištima, a svaki projekt ima početnu stranicu spremišta. Ne morate imati korisnički račun na GitHubu(GitHub) za pregled ili preuzimanje datoteka.
Slijedite ove korake za preuzimanje najnovijeg izdanja projekta koji vas zanima.
- Idite na github.com .
- Potražite projekt po imenu u okviru za pretraživanje GitHuba.
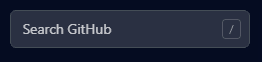
- Idite na početnu stranicu za spremište.

- Pronađite odjeljak Izdanja(Releases) i odaberite najnoviju verziju. Na GitHub-ovoj desktop stranici, Izdanja su na bočnoj traci s desne strane. Alternativno, možete dodati /releasesURL -u spremišta . Izdanje na vrhu bit će najnovije.

- Zatim pronađite i proširite odjeljak Sredstva(Assets ) .

- Budući da želite vidjeti kod, preuzmite .zip datoteku izvornog koda. Korisnici Linuxa(Linux) trebali bi preuzeti datoteku izvornog koda tar.gz.

- Izvadite arhivu izvornog koda koju ste preuzeli u koraku 6.
- Prijeđite na Visual Code Editor i odaberite Datoteka(File ) > Otvori mapu(Open Folder) . Krećite(Navigate) se i odaberite mapu koju ste izdvojili u koraku 7.
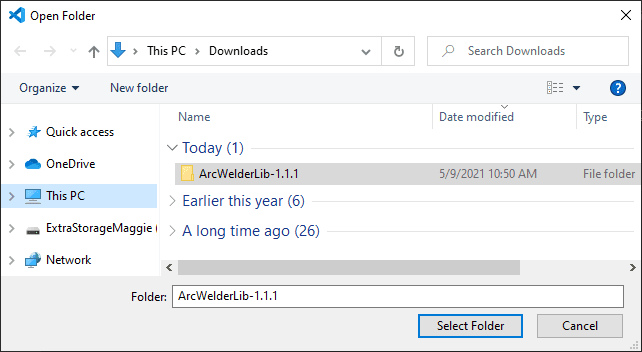
- Pritisnite gumb Odaberi mapu .(Select Folder )
- U Visual Studio Code , vidjet ćete projekt naveden na lijevoj strani. Možete proširiti strelice padajućeg izbornika da biste vidjeli sve datoteke uključene u projekt.

- Odaberite projektnu datoteku na ploči s lijeve strane, a kod će se pojaviti u radnom prostoru s desne strane.

Gore navedeni koraci vode vas kroz kako pregledati datoteke iz najnovijeg izdanja projekta na GitHubu(GitHub) . Ali što ako želite vidjeti datoteke iz određene grane projekta?
Preuzimanje iz određene grane
U GitHubu(GitHub) , spremište može imati više grana(branches) . Svaka grana ima jedinstveno ime i sastoji se od skupa izmjena koda. To je kopija određenog dijela koda u određenom trenutku u kojem možete unijeti promjene bez uništavanja izvornika. Promjene koda(Code) se vrše unutar grana, a zatim, ako se to zatraži i odobri, mogu se ponovno spojiti u glavnu radnu verziju projekta koja se zove glavna grana(master branch) .
Zamislimo da želite preuzeti i pregledati datoteke iz određene grane projekta na GitHubu(GitHub) . Da biste to učinili, slijedite ove korake:
- Potražite projekt po nazivu i idite na početnu stranicu repozitorija projekta.
- Pronađite padajući izbornik grane(branch) i odaberite granu koju želite preuzeti. Tipično, glavna(Master) grana sadrži najnoviji kod, ali ne uvijek.

- Sada kada ste odabrali granu koju želite, pronađite i odaberite zeleni gumb koda(Code) , birajući ili Download Zip ili, ako vidite opciju, Otvori s Visual Studio(Open with Visual Studio) . (Možda ćete vidjeti i opciju za otvaranje pomoću GitHub Desktopa(Open with GitHub Desktop) .)
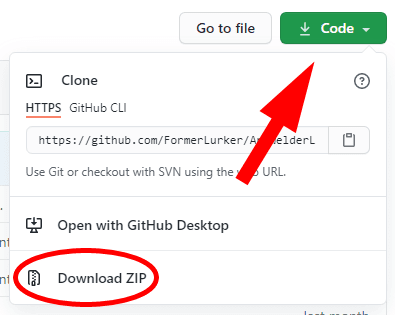
- Raspakirajte zip datoteku i otvorite ekstrahiranu mapu unutar Visual Studio Code slijedeći korake 7-11 u gornjem odjeljku.
Slijedeći gornje korake, možete vidjeti kod iz određene grane projekta na GitHubu(GitHub) . Sljedeće(Next) ćemo razgovarati o tome kako još dalje istražiti i preuzeti datoteke iz određenog urezivanja(commit) .
Preuzimanje iz određene obveze
Svaki put kada se promjena koda primijeni na spremište, dodaje se putem urezivanja(commit) . Urezivanje sadrži sve promjene od posljednjeg ažuriranja koda. Možda ćete htjeti preuzeti s određenog urezivanja ako pokušavate otkloniti probleme koji su uzrokovani nedavnom promjenom koda.
- Idite na početnu stranicu spremišta i odaberite granu s kojom želite raditi. Obično će ovo biti glavna grana.
- Pronađite i odaberite vezu Porezi(Commits ) .

- Odaberite urezivanje koje želite preuzeti odabirom naslova predaje.

- Sada ste na stranici za urezivanje koje ste odabrali. Zatim odaberite gumb Pregledaj datoteke .(Browse files)

- Pronađite i odaberite zeleni gumb koda i odaberite (Code)Preuzmi zip(Download zip) ili, ako je dostupan, Otvori s Visual Studio(Open with Visual Studio) .
- Konačno, raspakirajte zip datoteku i otvorite ekstrahiranu mapu u Visual Studio Code .
Ima još mnogo toga na GitHubu
Preuzimanje i pregledavanje projektnih datoteka s GitHuba(GitHub) samo je vrh ledenog brijega. Na kraju ćete možda htjeti račvačiti spremište, klonirati ga u lokalno spremište, urezati promjene, gurnuti promjene natrag u svoju vilicu, a zatim poslati zahtjev za povlačenje tražeći od vlasnika projekta da spoji vaše promjene u izvorno spremište.
Related posts
Kako preuzeti izvanmrežni (samostalni) instalacijski program za Google Chrome
Kako vidjeti predmemorirane stranice i datoteke iz vašeg preglednika
Kako otvoriti DDS datoteke u sustavu Windows 10
Kako skenirati QR kod na iPhoneu i Androidu
Kako pretvoriti IMG datoteke u ISO
Pregledajte, sigurnosno kopirajte i izbrišite spremljene lozinke u Internet Exploreru
Kako preuzeti Twitch isječke
Flash ide u 2020. – Evo kako preuzeti Flash igre da ih igrate zauvijek
Kako spojiti više audio datoteka u jednu
Kako pretvoriti datoteke Microsoft Publisher u PDF
Kako poslati prevelike datoteke za e-poštu
Kako izbrisati privremene datoteke i ostalo smeće na pametnom telefonu ili tabletu
Kako pretvoriti svoje analogne datoteke u digitalni format
Dozvole TrustedInstaller: Kako dodati, izbrisati ili promijeniti sistemske datoteke
HTML kod za prelamanje teksta oko slike
Kako otvoriti HEIC datoteke u sustavu Windows
Kako otvoriti EPS slikovne datoteke u sustavu Windows
Kako otvoriti EPUB datoteke u sustavu Windows
Kako komprimirati i raspakirati datoteke na svom Chromebooku
Pregledajte popis usluga koje hostira proces svchost.exe u sustavu Windows
