Kako preuzeti 64-bitnu verziju sustava Office 365
Većina modernih računala, prijenosnih računala, 2-u-1 uređaja, tableta, pa čak i mnogih pametnih telefona rade na 64-bitnim procesorima. Između ostalog, to također dovodi do općeg kretanja softverskog svijeta prema 64-bitnim aplikacijama. Kako je Microsoft jedna od najvećih softverskih tvrtki na svijetu, velik broj softvera koji su razvili dostupni su u 32-bitnim i 64-bitnim verzijama. Neki korisnici možda preferiraju Office 365 u 64-bitnoj verziji i zato ćemo vam u ovom članku pokazati kako doći do njega. Također ćemo vam reći zašto biste možda htjeli koristiti 64-bitnu verziju sustava Office 365 umjesto zadane 32-bitne verzije koju Microsoft nudi svojim pretplatnicima. Počnimo:
Zašto biste više voljeli Office 365 64-bit u odnosu na Office 365 32-bit?
Jedan od razloga je taj što biste možda željeli Office 365 64-bitni jer više volite biti što je moguće ažuriraniji. Ovisno o tome kako namjeravate koristiti svoje Office 365 aplikacije, njihove 64-bitne verzije mogle bi raditi bolje od 32-bitnih. Evo glavnih razloga zbog kojih biste trebali koristiti Office 365 64-bit:
- Možete raditi s vrlo velikim Excel radnim knjigama. Na primjer, možete raditi na Excel radnim knjigama koje imaju složene izračune, povezuju se s vanjskim bazama podataka ili su veće od 2 GB svaka.
- Možete raditi s velikim PowerPoint prezentacijama koje imaju velike slike, videozapise u visokim razlučivostima i složene animacije.
- Možete raditi s velikim Word dokumentima koji se ne odnose samo na tekst. Ako imaju velike slike ili velike tablice, 64-bitna verzija Microsoft Worda(Microsoft Word) imat će bolji učinak.
Naravno, postoje i nedostaci kada koristite 64-bitni Office 365 : ako imate neke dodatke koji su razvijeni da rade samo u 32-bitnoj verziji sustava Office , oni prestaju raditi u 64-bitnoj verziji. Međutim, to je situacija koja se najčešće susreće u tvrtkama u kojima su stvoreni posebni dodaci za ispunjavanje specifičnih potreba. Kućni ili poslovni korisnici koji ne koriste dodatke ne bi trebali naići na takve probleme.
Kako preuzeti i instalirati Office 365 64-bit
Budući da govorimo o Office 365 , pretpostavljamo da već imate aktivan plan pretplate za njega i da znate svoj Office 365 korisnički račun i lozinku. Ako je to točno, idite na Office.com i prijavite se(Sign in) svojim računom.

Nakon što se prijavite, kliknite ili dodirnite vezu "Instaliraj Office"("Install Office") .

Zatim na web-stranici sustava Office 365 kliknite ili dodirnite gumb Instaliraj Office u odjeljku (Install Office)"Instaliraj Office na sva računala"("Install Office on all computers") .

Microsoft tada prikazuje dijaloški okvir pod nazivom "Preuzmi i instaliraj Office 365..."("Download and install Office 365...") . Prema zadanim postavkama dobivate 32-bitnu verziju sustava Office 365 , stoga nemojte žuriti kliknuti/dodirnuti gumb Instaliraj .(Install)
Ako želite 64-bitni Office 365, kliknite ili dodirnite vezu "Ostale opcije"("Other options") .

Sada biste trebali vidjeti padajuće liste "Odaberi jezik"("Choose a language") i "Odaberi verziju" . ("Choose a version")Upotrijebite prvi za odabir jezika koji želite, a drugi popis za odabir "Office - 64-bit" . Ako želite, također možete odabrati "Preuzimanje izvanmrežnog instalacijskog programa"("Download an offline installer") . Kada završite, kliknite ili dodirnite Instaliraj(Install) .

Nakon što pritisnete Instaliraj(Install) , vaš web preglednik počinje preuzimati 64-bitni instalacijski program za Office 365 . Možete ga odabrati izravno pokrenuti ili ga spremiti negdje na svoj uređaj.

Zatim, sve što je preostalo učiniti da biste imali Office 365 64-bitni na vašem računalu je pokrenuti instalacijski program i pričekati da završi instalaciju.
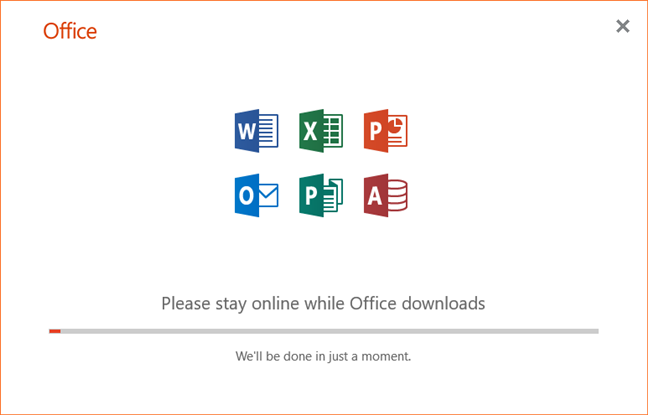
Kada završite, ako želite još jednom provjeriti jeste li nabavili Office 365 64-bit, možete koristiti jednu od metoda koje smo ovdje detaljno opisali: 5 načina da pronađete točnu verziju Microsoft Officea koju koristite(5 ways to find the exact version of Microsoft Office that you are using) .
Ako nemate vremena pročitati i taj vodič, trebali biste znati da je jedan od najboljih načina da pronađete verziju svog Officea 365(Office 365) otvaranje bilo koje aplikacije u njemu, kao što je Word , i idite na "Home -> Account -> About" .

U prozoru O(About) programu možete vidjeti verziju aplikacije koju koristite. U prozoru About bi trebalo biti nešto poput (About)"Microsoft Word za Office 365 [...] 64-bit"("Microsoft Word for Office 365 [...] 64-bit") .

Da li više volite Office 365 64-bit ili Office 365 32-bit?
Preuzimanje i instaliranje Office 365 64-bitnih aplikacija nije komplicirano. Uz samo malo pažnje, trebali biste dobiti ono što želite u trenu. Sada kada znate kako ga dobiti, recite nam: želite li više koristiti Office 365 64-bit ili se radije držati 32-bitne verzije? Podijelite(Share) svoje mišljenje u odjeljku za komentare ispod.
Related posts
Što je novo u Office 2016 i Office 365? Gdje ih kupiti?
Kako odabrati ili istaknuti tekst u sustavu Windows
Kako promijeniti PowerPoint veličinu slajda: Sve što trebate znati -
Kako preuzeti Windows i Office ISO datoteke (sve verzije)
Kako promijeniti orijentaciju jedne stranice (ili više) u Word dokumentu
Jednostavna pitanja: Što je Microsoft Office 365?
Riješite probleme s oštećenom predmemorije dokumenata Microsoft Officea
Koju verziju PowerPointa imam? Koja je najnovija verzija?
Kako stvoriti i spremiti Excel proračunsku tablicu u Microsoft Officeu za Android
Kako prikvačiti web stranicu na programsku traku ili izbornik Start u sustavu Windows 10
Kako koristiti emulator mobilnog preglednika u Chromeu, Firefoxu, Edgeu i Operi -
Umetnite zaglavlja, podnožja i brojeve stranica u Microsoft Word za Android
Kako pisati u dva, tri ili više stupaca u Word dokumentima?
Kako ispisati kao PDF iz Windows 10, koristeći samo ugrađene alate
5 načina da pronađete točnu verziju Microsoft Officea koju koristite
Kako dodavati i uređivati slike i oblike u programu Microsoft Word za Android
Kako izbrisati vrijednosti iz ćelija, ali zadržati svoje formule, u Microsoft Excelu
Napravite kontrolne liste s potvrdnim okvirima i kako ih urediti u programu Microsoft Word
Kako izbrisati stranicu u Wordu (6 načina) -
Kako stvoriti i spremiti Word dokument u Microsoft Officeu za Android
