Kako pretvoriti OneNote u Word ili PDF u sustavu Windows 10
Microsoft OneNote opremljen je značajkom koja vam omogućuje dijeljenje cijele bilježnice kao PDF -a ili samo njezinog dijela. Također ga možete pretvoriti u .docx datoteku da biste je smjestili na OneDrive . Pročitajte kako biste saznali kako možete pretvoriti OneNote u Word ili PDF(convert OneNote to Word or PDF) datoteke u sustavu Windows 10.
Pretvorite OneNote(Convert OneNote) u Word ili PDF u sustavu Windows 10(Windows 10)
Ovdje je važno napomenuti da, za razliku od PDF -ova, stranice i odjeljke (PDFs)OneNote datoteke možete izvesti samo kao Word dokumente. Krenimo prvo s pretvorbom u PDF .
- Pokrenite OneNote.
- Otvori svoju bilježnicu.
- Odaberite datoteku ili cijelu bilježnicu koju želite pretvoriti u PDF .
- Pritisnite karticu Datoteka.
- Odaberite opciju Izvoz.
- Odaberite PDF pod Odaberi format.
- Pritisnite gumb Izvoz.
- Odaberite mjesto za spremanje za spremanje datoteke.
Slično, učinite isto da pretvorite OneNote datoteku u Word datoteku.
Ponekad ćete možda morati podijeliti materijal s prijateljem ili kolegom koji nema OneNote . U takvim slučajevima, spremanje bilješki kao PDF može biti korisno. Međutim, postoji jedan nedostatak povezan s ovom metodom. Kada pokušate spremiti OneNote bilježnicu(OneNote Notebook) ili datoteku kao PDF , spremate statičku snimku svojih bilješki. Kao takve, sve promjene koje izvršite kasnije u OneNoteu(OneNote) neće se odraziti u PDF -u .
Ako imate instaliran OneNote na računalu, pokrenite ga.
Idite na Bilježnicu(Notebook) ili datoteku koju želite pretvoriti u PDF .
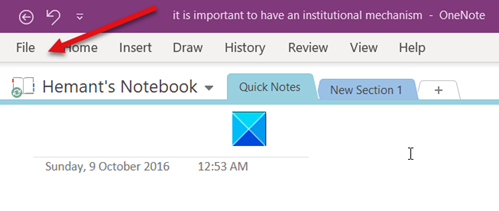
Pritisnite karticu Datoteka(File) koja se nalazi u gornjem lijevom kutu zaslona programa OneNote .
Od opcija prikazanih ispod bočne ploče odaberite opciju Izvoz(Export) .
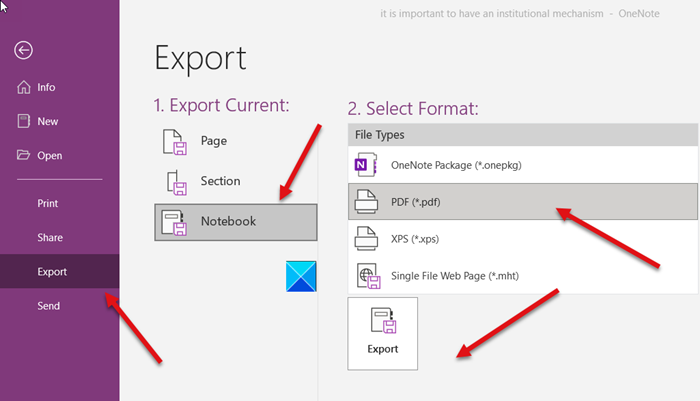
Zatim u stupcu Odaberi format odaberite opciju (Select Format)PDF i pritisnite gumb Izvoz .(Export)
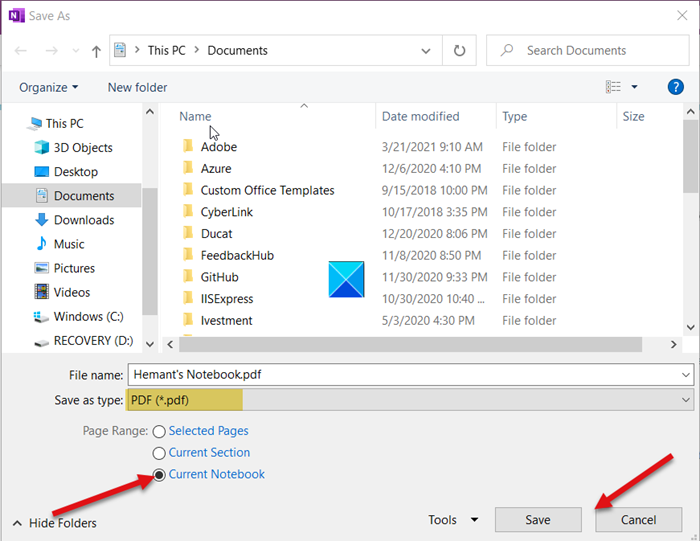
Odaberite mjesto za spremanje i pritisnite gumb Spremi(Save) da biste spremili OneNote datoteku kao PDF .
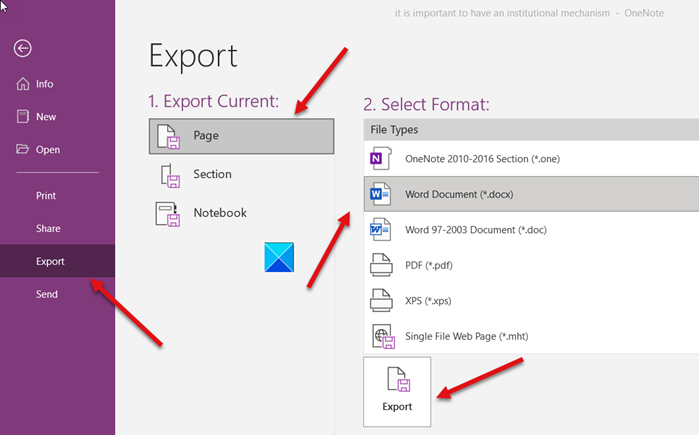
Slično tome, da biste pretvorili OneNote datoteku u Word ( .docx ) datoteku, odaberite Word dokument(Word Document) (* .docx ) u odjeljku Odaberite opcije formata(Select Format) .
Kao što je ranije spomenuto, za razliku od PDF -ova, stranice i odjeljke (PDFs)OneNote datoteke možete izvesti samo kao Word dokumente.
Hope it helps!
Related posts
Kako ukloniti metapodatke iz datoteke (PDF, JPEG, Word, itd.) u sustavu Windows 10
Umetnite grafičku naljepnicu ili emoji u OneNote za Windows 10
Kako pretvoriti PDF u MOBI na Windows 10
Preuzmite aplikaciju Adobe Reader za Windows 10 iz trgovine Microsoft Store
Najbolji besplatni PDF Stamp Creator softver za Windows 10
Ashampoo WinOptimizer je besplatni softver za optimizaciju sustava Windows 10
Kako izdvojiti slike iz PDF datoteka u sustavu Windows 10
6 najboljih PDF uređivača za Windows 10 u 2021
Besplatni PDF kompresor za smanjenje veličine PDF datoteke u sustavu Windows 10
Najbolji besplatni softver za uređivanje PDF-a za Windows 10
Kako onemogućiti automatsko ažuriranje upravljačkih programa u sustavu Windows 10
Icecream PDF Converter: besplatni softver za pretvorbu PDF-a za Windows 10
Adobe Acrobat Reader DC ne prikazuje oznake u sustavu Windows 10
Razlika između Notepad-a, WordPada i Worda u sustavu Windows 10
Neka preglednik Edge čita naglas e-knjigu, PDF ili web-stranicu u sustavu Windows 10
Što je Control Flow Guard u sustavu Windows 10 - kako ga uključiti ili isključiti
Kako pretvoriti dokumente u PDF pomoću CutePDF za Windows 10
Kako onemogućiti zaštitne mjere za ažuriranja značajki u sustavu Windows 10
Ne mogu se spojiti na Xbox Live; Riješite problem s Xbox Live Networkingom u sustavu Windows 10
Gledajte digitalnu TV i slušajte radio na Windows 10 uz ProgDVB
