Kako pretvoriti M4B u MP3 u sustavu Windows 10
Kad god pomislimo na glazbu ili bilo koju vrstu zvuka, .mp3 format je obično prva stvar koja nam se pojavi u glavi. Iako su napredak u tehnologiji, rastući oblici audio sadržaja, a sada i način na koji ih primamo, jamčili različite audio formate. Jedan takav jedinstveni format je .m4b (MPEG-4 audio knjiga(Audio Book) ) i obično se koristi za pohranjivanje audio knjiga (osobito iTunes). Međutim, ne podržavaju sve multimedijske aplikacije .m4b format. Srećom, većina audio formata može se pretvoriti u bilo koji drugi audio format, a isti je slučaj i s .m4b datotekama. Donosimo vam savršen vodič za pretvaranje m4b u mp3 datoteke online u sustavu Windows 10(Windows 10) . Dakle, nastavite čitati!

Kako pretvoriti M4B u MP3 u sustavu Windows 10(How to Convert M4B to MP3 in Windows 10)
Pretvaranje .m4b datoteka u .mp3 datoteke vrlo je jednostavan proces. Slijede neke prednosti .m4b datoteka.
- Posebna prednost .m4b audio datoteka u odnosu na druge audio formate je da .m4b files can hold bookmarks/chapter marking (spremi svoje mjesto u datoteci)
- Također može sadržavati mnogo metapodataka o audioknjigi(hold a lot of metadata regarding the audiobook) . Na primjer, recimo da slušate audioknjigu, možete pauzirati u bilo kojem trenutku, zatvoriti aplikaciju/okrenuti radnim danom i zatim nastaviti sa slušanjem s iste točke kasnije.
Na internetu već postoje brojne aplikacije za pretvorbu u tu svrhu. VLC Media Player , aplikacija koja se može pronaći na gotovo svakom računalu, može se koristiti za pretvaranje .m4b datoteka. Može se pretvoriti i .m4b(.m4b) datoteke pomoću aplikacije iTunes.
Metoda 1: Koristite VLC Media Player(Method 1: Use VLC Media Player)
VLC Media Player mnogo je više od jednostavnog media playera, a pretvaranje formata datoteka samo je jedna od mnogih značajki na dugom popisu koji se neprestano širi. ( Jeste(Did) li znali da možete Cut/trim videos using VLC -a ?). Slijedite korake u nastavku da biste svoju .m4b audioknjigu pretvorili u .mp3 format pomoću VLC -a ( napomena – informacije poglavlja(Note- Chapter) neće biti zadržane ovom metodom).
1. Pritisnite tipku Windows(Windows key) , upišite vlc i kliknite Otvori(Open) .
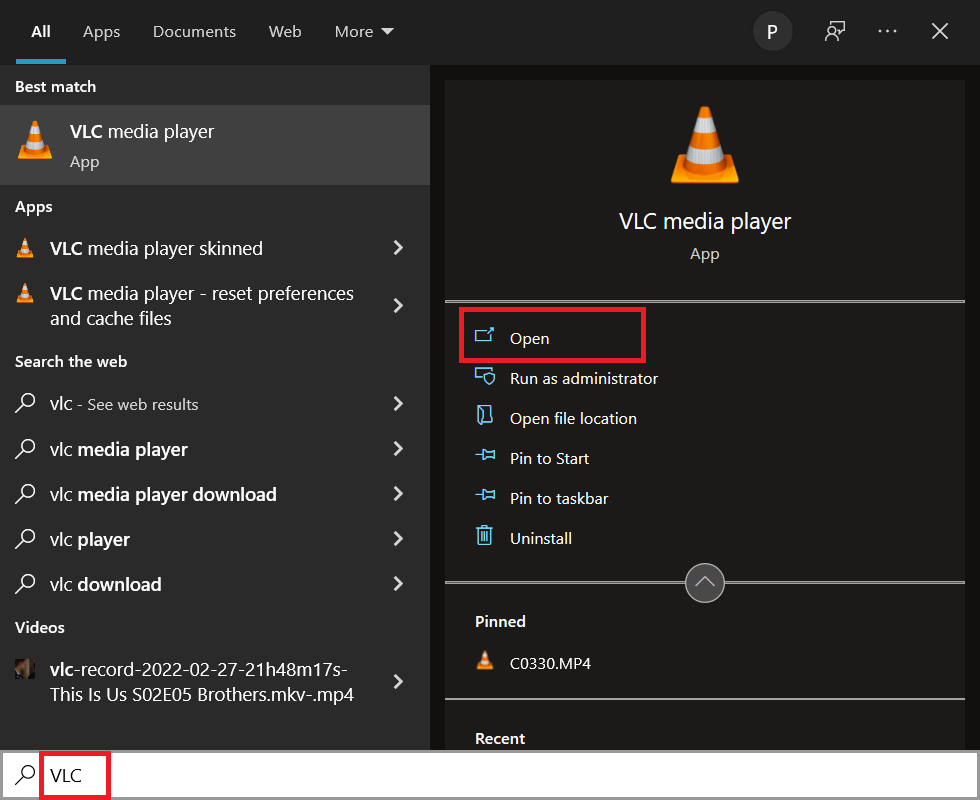
2. Zatim kliknite na Mediji(Media ) u gornjem lijevom kutu i odaberite Convert / Save… iz izbornika. Ako planirate koristiti VLC za redovito pretvaranje datoteka, pamćenje prečaca Ctrl + R pomoći će ubrzati stvari.
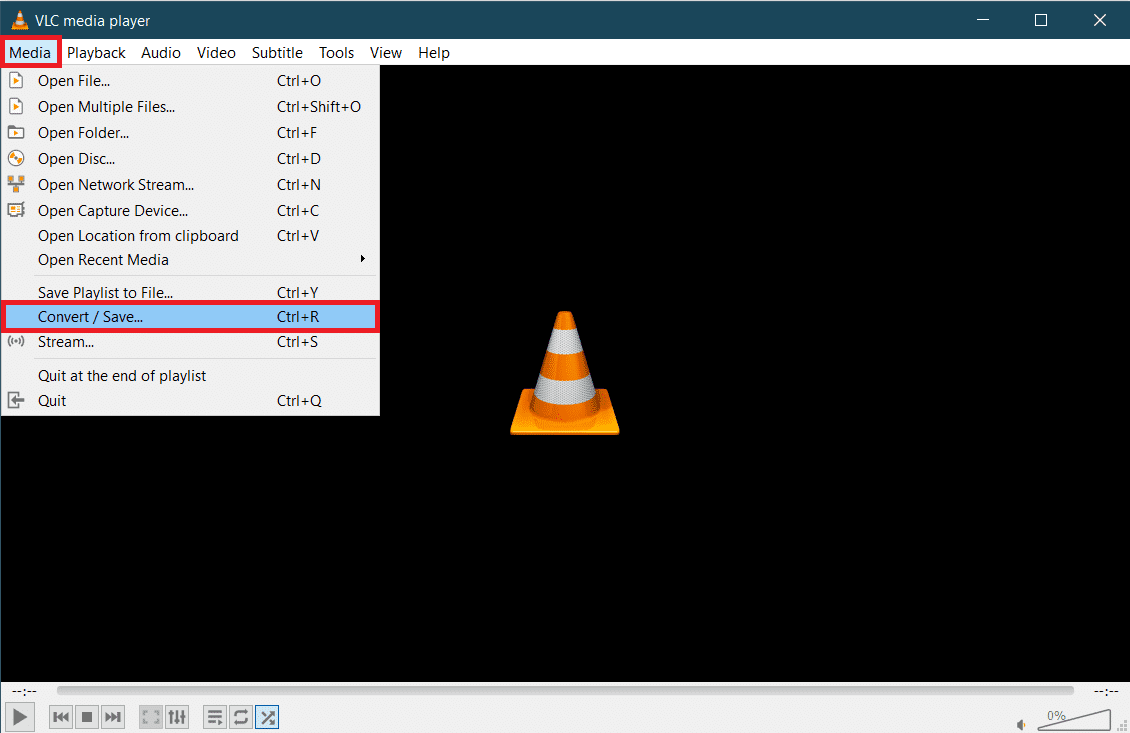
3. Kliknite gumb + Add…Datoteka(File) i idite do M4B datoteke u prozoru istraživača koji slijedi. Odaberite datoteku, a zatim kliknite na Otvori(Open) .

4. Vratite se u dijaloški okvir Open Media , proširite padajući izbornik Convert / SavePretvori(Convert) .
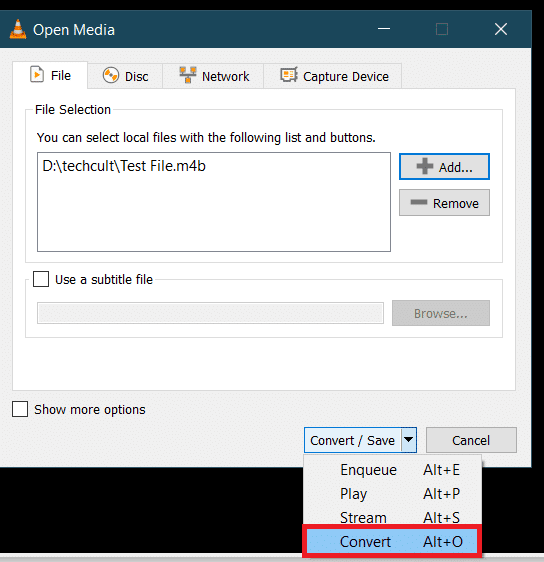
5. U sljedećem dijaloškom okviru Pretvori(Convert) prvo provjerite izvor kako biste bili sigurni da ste odabrali ispravnu datoteku. U odjeljku Postavke(Settings) odaberite opciju Pretvori(Convert ) , proširite izbornik Profil(Profile) i odaberite željeni izlazni format. U našem slučaju odabiremo " Audio - MP3 ".

6. Kliknite na gumb Pregledaj pod (Browse )Odredište(Destination) i odaberite gdje želite spremiti konvertiranu .MP3 datoteku. Odaberite prikladan naziv za datoteku, dodajte oznaku proširenja .mp3 na kraju i zatim kliknite na Spremi(Save) .

7. Na kraju, unakrsno provjerite sve postavke i kliknite na Start za pretvaranje odabrane M4B datoteke u MP3 format.
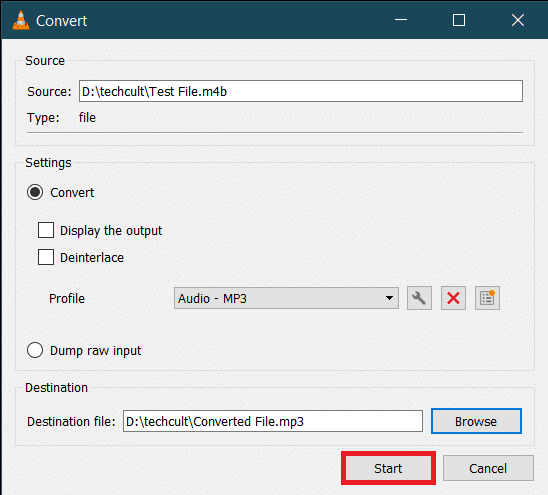
Vrijeme potrebno VLC -u da završi pretvorbu ovisit će o fizičkoj veličini, duljini datoteke i specifikacijama sustava. Prikazat će se traka napretka za praćenje procesa. Dakle(Hence) , ovo je način na koji možete pretvoriti m4b u mp3 pomoću VLC media playera.
Također pročitajte: (Also Read:) Kako pretvoriti WAV u MP3(How to Convert WAV to MP3)
Metoda 2: Koristite naredbu FFMPEG(Method 2: Use FFMPEG Command)
FFMPEG je alat koji mnogi korisnici Windowsa(Windows) preferiraju za svoje potrebe pretvaranja datoteka. FFMPEG je alat naredbenog retka i popis stvari koje možete učiniti s njim je beskonačan. Iako instalacija FFMPEG -a nije najjednostavniji proces, ako često radite s multimedijskim datotekama, preporučujemo da ga instalirate na svoj sustav. Alat je toliko moćan da je u središtu popularnih programa kao što su VLC , iTunes i platformi kao što je YouTube . ( Što je FFMPEG i vodič korak po korak o tome kako ga instalirati(What is FFMPEG and a step-by-step guide on how to install it) )
1. Pritisnite tipke Windows i E(Windows and E keys) istovremeno da biste pokrenuli File Explorer i otvorili mapu koja sadrži datoteku M4B .
2. Držite pritisnutu tipku Shift (key)i(Shift) desnom tipkom miša kliknite bilo koje prazno područje. Iz sljedećeg kontekstnog izbornika odaberite Otvori prozor PowerShell ovdje(Open PowerShell window here) .

3. U prozoru PowerShell pažljivo upišite donji kod, a zatim pritisnite enter da biste ga izvršili. Promijenite parametar C:\input_file_path\input.m4b da zadrži putanju M4B datoteke koju treba pretvoriti i C:\output_file_path\output.mp3 u izlaznu stazu i naziv izlazne datoteke.
ffmpeg -i "C:\input_file_path\input.m4b" -acodec libmp3lame -ar 22050 "C:\output_file_path\output.mp3"

Konvertirana .mp3 datoteka bit će dostupna u izlaznoj mapi.
Metoda 3: Koristite aplikaciju iTunes(Method 3: Use iTunes App)
Sama aplikacija iTunes također se može koristiti za pretvaranje .m4b audio knjiga u .mp3 format. Postupak je, kao i drugi, također prilično jednostavan. Dakle, slijedite ove korake da biste pretvorili m4b u mp3 koristeći iTunes.
1. Pokrenite iTunes na svom Mac računalu i kliknite na Uredi(Edit ) na vrhu prozora. Odaberite Postavke(Preferences ) s popisa.
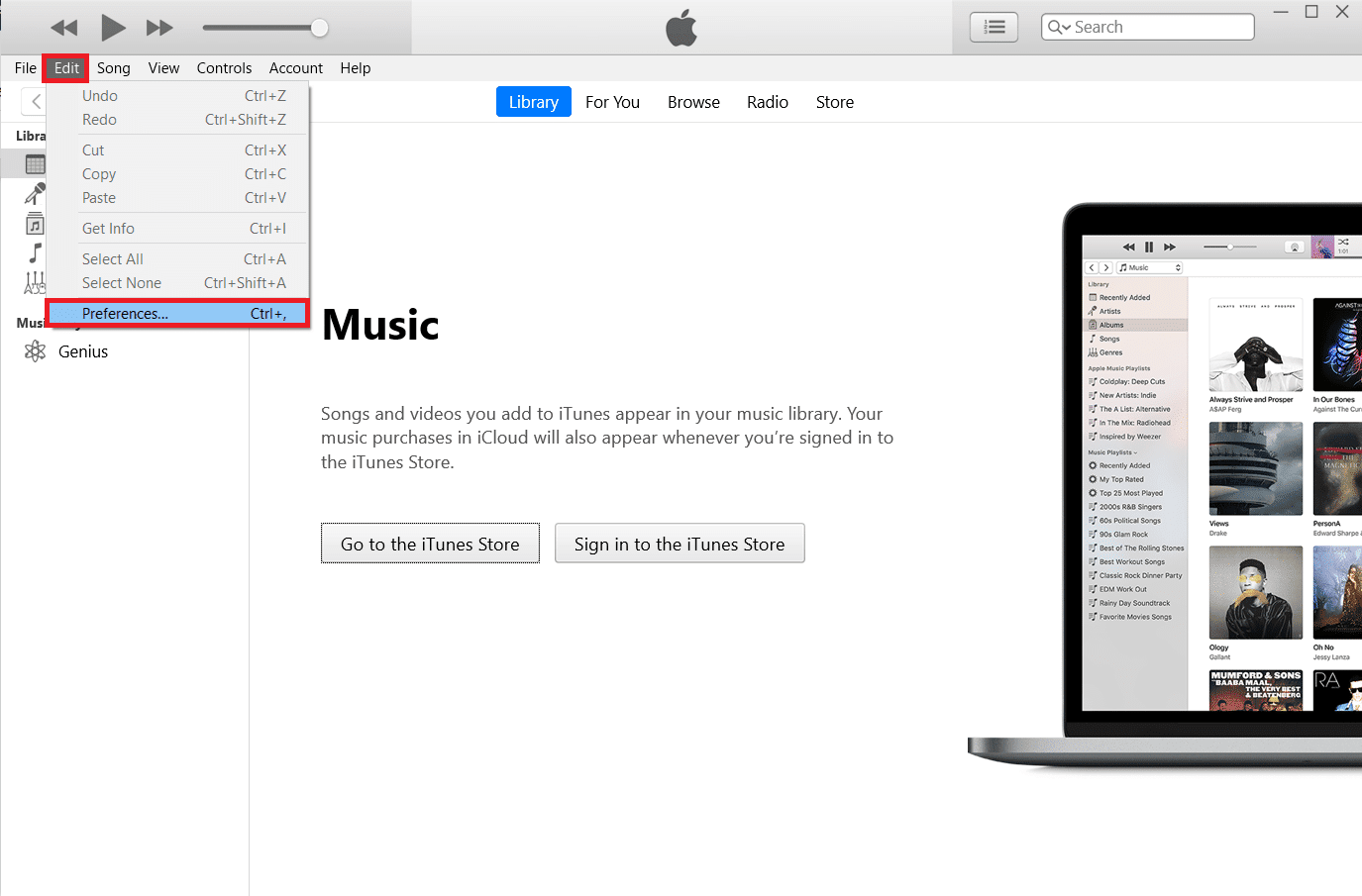
2. Kliknite na gumb Import Settings (Postavke uvoza).(Import Settings )

3. U sljedećem prozoru Postavke uvoza(Import Settings) proširite padajući izbornik Import Using: i odaberite MP3 Encoder . Slobodno(Feel) promijenite i postavke kvalitete zvuka(Audio Quality) . Spremite nove postavke klikom na U redu(OK) .
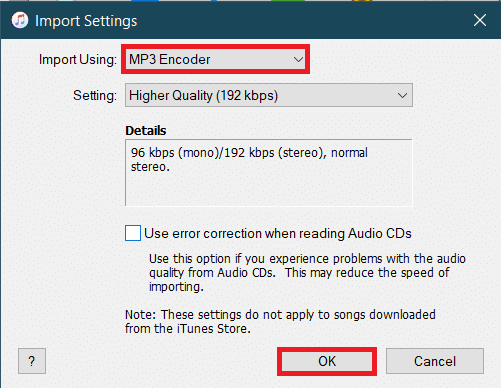
4. Kliknite OK u Općim postavkama.
5. Sada odaberite datoteku koju želite pretvoriti iz biblioteke (ako ne možete pronaći datoteku, jednostavno povucite i ispustite potrebnu datoteku u iTunes) i kliknite na File > Convert . Odaberite opciju Stvori MP3 verziju(Create MP3 version) .
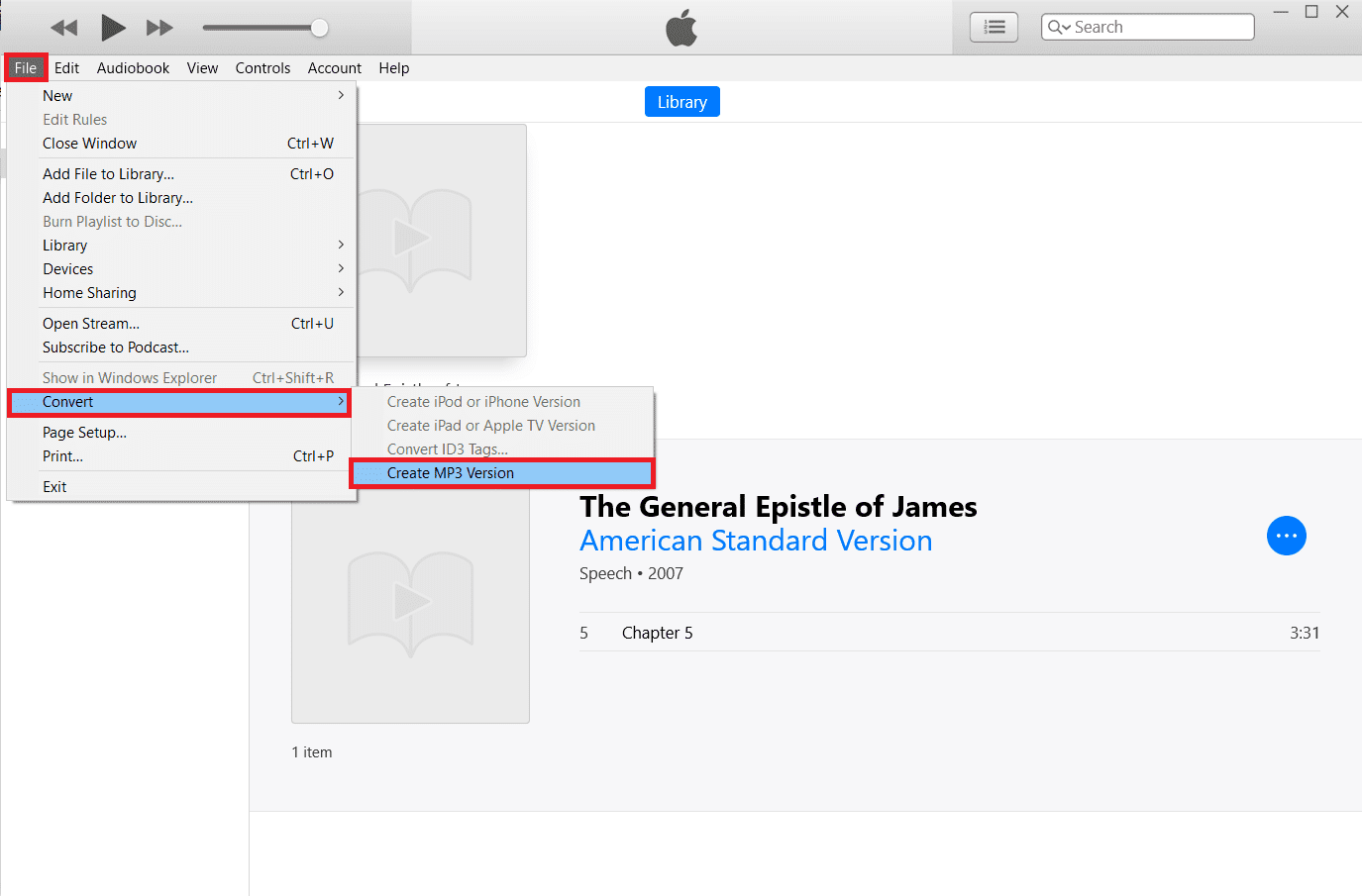
Također pročitajte: (Also Read:) Kako pretvoriti MP4 u MP3 koristeći VLC, Windows Media Player, iTunes(How to Convert MP4 to MP3 Using VLC, Windows Media Player, iTunes)
Metoda 4: Koristite alate treće strane(Method 4: Use Third-party Tools)
Kao što je ranije spomenuto, postoji mnoštvo programa za pretvaranje zvuka dostupnih na internetu. Pretvarač .m4b u .mp3 iz ManiacToolsa(ManiacTools) čuva poglavlja (dijeli datoteke u pojedinačna poglavlja) i može pretvoriti više datoteka u jednom pokretanju. Korištenje programa je također vrlo jednostavno; povucite .m4b datoteke u program, postavite izlazni format i lokaciju i kliknite na opciju Pretvori(Convert) . Na ovaj način možete pretvoriti m4b u mp3 online iz alata treće strane.

MiniTool Video Converter , DVDVideoSoft's Free Studio , Freemake Audio Converter su nekoliko drugih sličnih aplikacija koje će vam pomoći da pretvorite .m4b datoteke u .mp3 format na mreži. Ako ne želite instalirati nijednu od ovih aplikacija, online pretvarače kao što M4B to MP3 | CloudConvert i Zamzar Online File Conversion su također dostupni. Iako, obično postoji ograničenje veličine za datoteke koje se mogu pretvoriti online.
Preporučeno:(Recommended:)
- Top 18 najboljih softvera za kontrolu brzine ventilatora(Top 18 Best Fan Speed Controller Software)
- Kako snimiti Zoom sastanak bez dopuštenja u sustavu Windows 10(How to Record Zoom Meeting Without Permission in Windows 10)
- Kako izdvojiti okvire iz videa u sustavu Windows 10(How to Extract Frames from Video in Windows 10)
- Kako dodati glazbu u Kodi(How to Add Music to Kodi)
Nadamo se da ste uspjeli uspješno pretvoriti m4b u mp3(convert m4b to mp3) format korištenjem gornjih metoda bez mnogo muke. Nastavit ćemo provjeravati odjeljak za komentare u slučaju da vam zatreba dodatna pomoć.
Related posts
Kako preuzeti, instalirati i koristiti WGET za Windows 10
3 načina za dodavanje slike albuma u MP3 u sustavu Windows 10
Popravite crni ekran League of Legends u sustavu Windows 10
Kako instalirati ili deinstalirati OneDrive u sustavu Windows 10
Sinkronizirajte više računa Google diska u sustavu Windows 10
Top 8 besplatnih softvera za upravljanje datotekama za Windows 10
Popravite nedostupnu konfiguraciju aplikacije Steam u sustavu Windows 10
Što je WaasMedic Agent Exe u sustavu Windows 10?
Kako dodati IMDB na Kodi u sustavu Windows 10
Popravite pogrešku Zoom Invalid Meeting ID Error u sustavu Windows 10
Kako preuzeti Telegram video zapise na Windows 10
Kako kontrolirati brzinu ventilatora u sustavu Windows 10
Kako reproducirati OGG datoteke na Windows 10
Popravite da Steam Remote Play ne radi u sustavu Windows 10
Kako izbrisati particiju volumena ili diska u sustavu Windows 10
Kako pokrenuti JAR datoteke na Windows 10
3 načina da ubijete proces u sustavu Windows 10
Popravite Steam kod pogreške e502 l3 u sustavu Windows 10
Popravite da se Teamviewer ne povezuje u sustavu Windows 10
Izrada sigurnosne kopije potpune slike sustava u sustavu Windows 10 [The Ultimate Guide]
