Kako pretvoriti Google Slides u PowerPoint i obrnuto
Google Slides je alternativni alat za Microsoft PowerPoint . Ako ste u Google ekosustavu, ima smisla koristiti Google Slides . Međutim, često se trebate prebacivati između Google Slidea(Google Slide) i Microsoftovog PowerPointa(PowerPoint) . Volimo mješoviti ekosustav gdje na kraju koristimo oboje i mijenjamo se na temelju zahtjeva klijenta. U ovom ćemo postu podijeliti kako možete pretvoriti Google Slide u PowerPoint i obrnuto.
Google disk(Google Drive) nudi opciju pretvaranja prezentacije stvorene u slajdovima u Microsoft PowerPoint , ODP , PDF , pa čak i slike. Slijedite ove metode za pretvaranje jednog formata u drugi.
Pretvorite Google Slide u PowerPoint
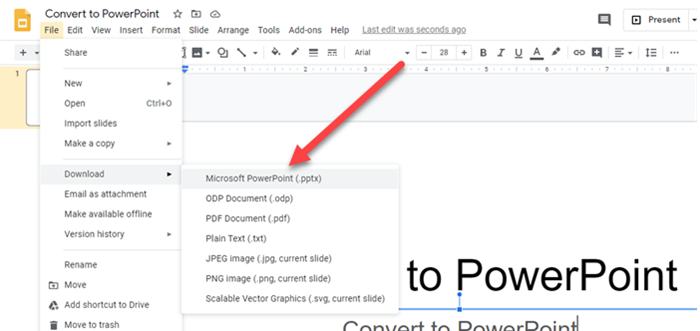
Ako ste primili datoteku Google Slide na e-poštu ili na disk, relativno je jednostavno pretvoriti. Google disk(Google Drive) nudi ugrađeni pretvarač koji vam omogućuje preuzimanje datoteke Google Slide kao Microsoft PowerPoint.(download a Google Slide file as Microsoft PowerPoint.)
Postoje tri načina za pretvaranje slajdova u PowerPoint .
Desnom tipkom miša kliknite slajd i kliknite preuzmi(Right-click on the slide, and click download) . Preuzet će se kao PPTX datoteka.
Drugi način pretvaranja je kada je slajd otvoren. Kliknite(Click) Izbornik File Menu > Download > Microsoft PowerPoint.Međutim, ne postoji način da ga promijenite ili onemogućite. Ne možete promijeniti zadani format preuzimanja.
Treći način je uvoz slajdova u novi ili postojeći Google Slide. (import the slides to a new or existing Google Slide.)Možete ga uvesti s već prenesenog slajda ili s računala. Kada se uvoz završi, vidjet ćete pregled slajda. Odaberite slajdove koje želite uvesti i svakako odaberite opciju—Leep originalna tema.
Pretvorite PowerPoint u Google Slide
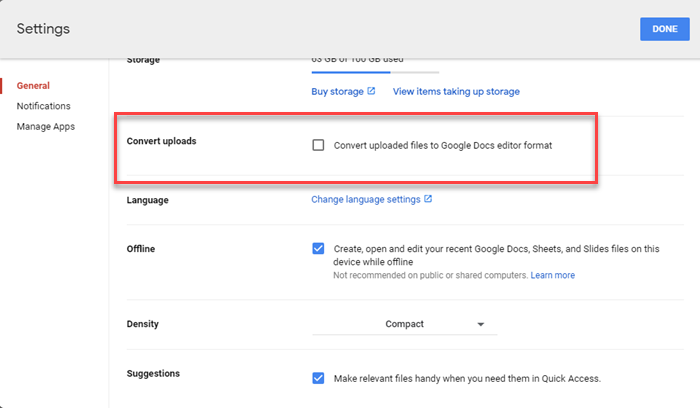
Da biste PowerPoint pretvorili u Google Slide čim ga učitate, morat ćete omogućiti postavku u pogonu. Google će zadržati datoteke kakve jesu kada ih prenesete na pogon, ali ako želite da se konvertiraju, otvorite Google disk(Google Drive) , kliknite na ikonu Postavke(Settings) (ikona zupčanika u izborniku). Označite okvir uz opciju—Pretvori datoteke za prijenos u format uređivača Google dokumenata(Google Docs) .
Trebali biste znati da obje tvrtke imaju svoje načine rukovanja datotekama. Kada pretvorite PPTX u Google Slides , postoji šansa da formatiranje neće biti isto. Stoga provjerite pretvarate li u format Google Slides , otvorite ga u mrežnom uređivaču i provjerite je li sve online. Ako opcija nije označena, Google disk(Google Drive) je tretira kao bilo koju drugu datoteku i ne čini ništa.
Nadamo se da je objavu bilo lako pratiti i da ste uspjeli pretvoriti Google Slides u PowerPoint i obrnuto. Uvijek morate provjeriti formatiranje na slajdu nakon što ga pretvorite.
Povezano čitanje: (Related read:) Kako pretvoriti Excel datoteku u PDF pomoću Google diska.(How to Convert Excel File to PDF using Google Drive.)
Related posts
Kako grupirati ili razgrupirati objekte u PowerPoint Online i Google Slides
Google Slides vs Microsoft PowerPoint – Koje su razlike?
Kako napraviti petlju Google Slidesa bez objavljivanja
Kako napraviti prilagođenu Gradijentnu pozadinu u Google Slidesu
Kako koristiti način rada bez ometanja u Google dokumentima i Google prezentacijama
Kako stvoriti animirani GIF iz PowerPoint slajdova - PPT u GIF
Kako dodati animaciju u Google Slides
Korištenje programa Google Earth u pregledniku Chrome.
Kako popraviti pogreške pri preuzimanju datoteke u pregledniku Google Chrome
Kako spremiti datoteke iz LibreOfficea izravno na Google disk
Kako uvesti ili izvesti oznake Google Chromea u HTML datoteku
Kako uništiti profil na zatvaranju preglednika u Google Chromeu
Kako uređivati slike u Google Slidesu bez dodataka
10 najboljih tema za preglednik Google Chrome
Kako promijeniti veličinu slajda u Google slajdovima
Kako stvoriti kapu u Google dokumentima za nekoliko minuta
Kako pretvoriti PowerPoint prezentaciju u Google slajdove
Kako promijeniti zadane postavke ispisa u Google Chromeu
Kako izbrisati Google Stadia račun
Kako dodati zvuk u Google Slides
