Kako prenijeti fotografije s Google fotografija na drugi račun
U ovom postu pokazujemo vam kako možete premjestiti albume ili prenijeti fotografije s jedne Google fotografije(Google Photos) na drugi Google račun stvaranjem dijeljene biblioteke(Shared Library) ili korištenjem Google arhiviranja(Google Takeout) . Iako je ovaj članak namijenjen korisnicima web sučelja Google Photos , iste korake možete slijediti i na mobilnom uređaju, jer ćete sve ove opcije pronaći i u ažuriranom korisničkom sučelju.
Google fotografije(Google Photos) korisnicima omogućuju pohranu i dijeljenje slika s bilo kim. Nije važno imate li deset ili tisuću slika, možete ih učitati i pohraniti tako da ih možete otvoriti s bilo kojeg uređaja s bilo kojeg mjesta na svijetu.
Kako prenijeti Google fotografije(Google Photos) na drugi račun
Za prijenos fotografija s Google fotografija(Google Photos) na drugi račun, možete upotrijebiti jednu od ovih metoda:
- Koristite program Google Takeout.
- Dodajte partnera da biste izradili dijeljenu biblioteku(Shared Library) .
1] Koristite program Google Takeout
Google Takeout besplatan je i jednostavan program koji korisnicima pomaže da preuzmu podatke koje ste podijelili s Googleom(download data that you shared with Google) . Bez obzira želite li izraditi sigurnosnu kopiju Gmaila(backup Gmail) ili Google fotografija(Google Photos) , oboje možete preuzeti uz pomoć Google Takeouta(Google Takeout) .
Za početak morate posjetiti službenu web stranicu takeout.google.com i prijaviti se na svoj račun. Ovaj bi račun trebao biti isti kao i račun koji ste koristili za pristup Google fotografijama(Google Photos) .
Sada kliknite gumb Poništi odabir svih(Deselect all ) , pronađite Google fotografije(Google Photos) i označite odgovarajući potvrdni okvir.
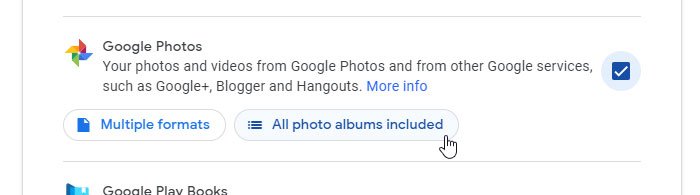
Također, kliknite gumb Svi uključeni fotoalbumi(All photo albums included) .
Sada se pomaknite prema dolje i kliknite gumb Sljedeći korak(Next step ) . Od vas će se tražiti da odaberete način isporuke. Možete odabrati opciju Pošalji vezu za preuzimanje putem e-pošte(Send download link via email) s padajućeg popisa.
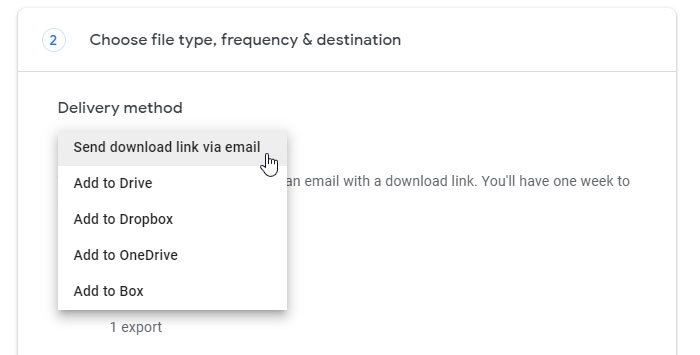
Zatim odaberite Izvezi jednom(Export once ) iz opcije Učestalost(Frequency) i odaberite .zip iz Vrsta datoteke i veličina(File type & size) .
Na kraju kliknite gumb Kreiraj izvoz(Create export ) .
Moglo bi potrajati nekoliko trenutaka. Međutim, dobit ćete obavijest putem e-pošte. Ako je tako, kliknite vezu i preuzmite .zip datoteku.
Nakon preuzimanja datoteke, raspakirajte je i zadržite sve slike na jednom mjestu.
Sada otvorite službenu web stranicu photos.google.com i prijavite se na novi račun.
Ovdje možete pronaći ikonu za prijenos koju trebate kliknuti i odabrati Računalo(Computer) .
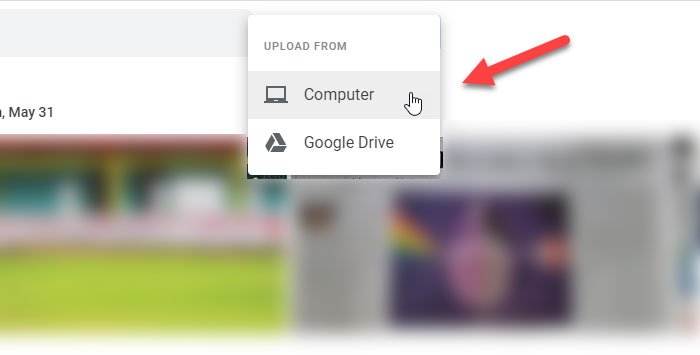
Zatim odaberite slike koje želite prenijeti. Može potrajati nekoliko minuta jer ovisi o broju slika i brzini vaše internetske veze.
2] Dodajte(Add) partnera da biste stvorili dijeljenu biblioteku(Shared Library)
Google fotografije(Google Photos) omogućuju korisnicima da dodaju partnera kako biste s nekima mogli dijeliti slike i videozapise. U tom slučaju možete poslati pozivnicu na svoj novi račun tako da možete pristupiti svim postojećim slikama koristeći novi.
Za početak otvorite službenu web stranicu Google fotografija(Google Photos) i prijavite se na svoj stari račun. Nakon toga kliknite ikonu hamburgera (tri vodoravne crte) i odaberite Postavke(Settings) .
Sada kliknite opciju Dijeljene knjižnice(Shared libraries) , kliknite gumb za početak(get started ) , upišite novu adresu e-pošte i kliknite gumb Sljedeće(Next ) .
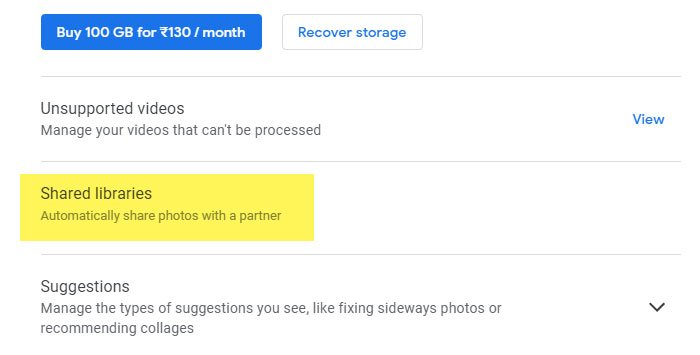
Trebali biste dobiti pozivnicu na svoju novu adresu e-pošte. Otvorite e-poštu i kliknite gumb Otvori Google fotografije(Open Google Photos) .
Nakon toga, trebao bi vas tražiti da pristupite pozivnici. Morate kliknuti gumb Prihvati(Accept ) da biste ga prihvatili kako biste mogli pronaći sve fotografije na svom novom računu.
Nakon što to učinite, možete vidjeti sve slike i videozapise sa svog starog računa. Možete otvoriti bilo što i kliknuti gumb Spremi(Save ) u datoteku na svoj novi račun.
To je to!
Ovo bi vas također moglo zanimati: (This might interest you, too:) Kako prenijeti vlasništvo nad datotekama i mapama na Google disku.(How to transfer ownership of files and folders in Google Drive.)
Related posts
Najbolje alternative za Google fotografije za pohranu fotografija i videozapisa na mreži
Kako skupno izbrisati sve svoje Google fotografije
Kako sinkronizirati Google disk i Google fotografije
Najbolji savjeti i trikovi za Google fotografije za uređivanje slika na webu
Kako oporaviti ili dobiti više prostora za pohranu na Google fotografijama
Kako dobiti neograničenu pohranu na Google fotografijama
Google alat za sigurnosno kopiranje i sinkronizaciju omogućuje vam sigurnosno kopiranje datoteka na Disk i Fotografije
Kako koristiti moćne alate za pretraživanje fotografija dostupnih na Google fotografijama
Videozapisi s Google diska se ne reproduciraju ili prikazuju prazan zaslon
Google vs Bing - Pronalaženje prave tražilice za vas
10 najboljih tema za preglednik Google Chrome
Spoji više računa za Google disk i Google fotografije
Kako popraviti pogreške pri preuzimanju datoteke u pregledniku Google Chrome
Preuzmite sve slike i videozapise s Google fotografija
16 jednostavnih i zabavnih savjeta i trikova za Google fotografije
Kako koristiti aplikaciju Google fotografije
Kako se isključiti iz Google FLoC-a (Privacy Sandbox) u Chromeu
Kako napraviti petlju Google Slidesa bez objavljivanja
Google Chrome ne reagira, ponovo pokrenuti sada?
Kako prilagoditi i ugraditi Google kalendar na bilo koju web stranicu
