Kako preimenovati niz podataka u Excel grafikonu ili grafikonu
Ako želite preimenovati ili urediti naziv serije podataka u grafikonu ili grafikonu programa Microsoft Excel(Microsoft Excel) bez promjene naziva retka ili stupca, ovaj će vam članak biti zgodan. Niz podataka je podatak koji se pojavljuje na dnu grafikona ili grafikona. To mogu biti nazivi redaka ili stupaca.
Jednostavno je stvoriti trakasti grafikon ili grafikon(create a bar graph or chart) , linijski grafikon(Line chart) itd. u Excel proračunskoj tablici. Kada izradite grafikon ili grafikon, on dohvaća podatke iz odabranih ćelija. Pretpostavimo da ste napravili grafikon u Excel proračunskoj tablici, ali morate urediti naziv serije podataka.
Kako preimenovati niz podataka(Data Series) u Excel grafikonu ili grafikonu
Da biste promijenili, uredili ili preimenovali naziv serije podataka(Data Series) u Microsoft Excel grafikonu(Microsoft Excel Graph) ili grafikonu(Chart) bez uređivanja izvornog naziva retka ili stupca, slijedite ovaj postupak:
- Otvorite Excel proračunsku tablicu da biste pronašli grafikon.
- Odaberite grafikon.
- Desnom tipkom miša kliknite na njega i odaberite opciju Odaberi podatke(Select Data) .
- Odaberite niz podataka iz okvira Unosi legende(Legend Entries) .
- Kliknite gumb Uredi .(Edit)
- Unesite novi naziv u okvir Naziv serije(Series name) .
- Unesite vrijednosti serije(Series values) ako je potrebno.
- Kliknite gumb U redu(OK) .
Otvorite Excel proračunsku tablicu u kojoj možete pronaći željeni grafikon. Zatim odaberite grafikon u proračunskoj tablici i kliknite desnom tipkom miša na njega. U kontekstnom izborniku vidjet ćete opciju pod nazivom Odaberi podatke(Select Data) . Morate kliknuti na njega.
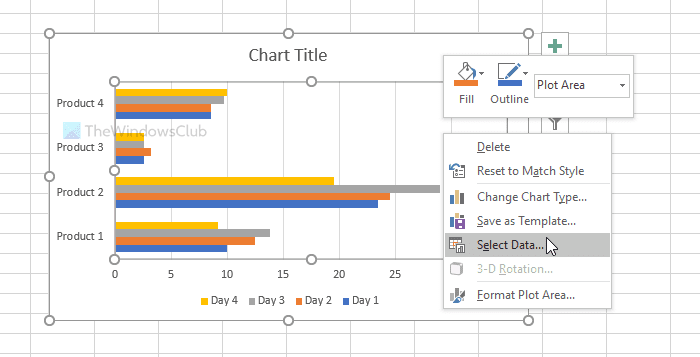
Nakon toga odaberite naziv serije podataka koji želite promijeniti u okviru Unosi legende(Legend Entries ) . Pojavljuje se na lijevoj strani prozora. Nakon toga kliknite gumb Uredi(Edit ) .
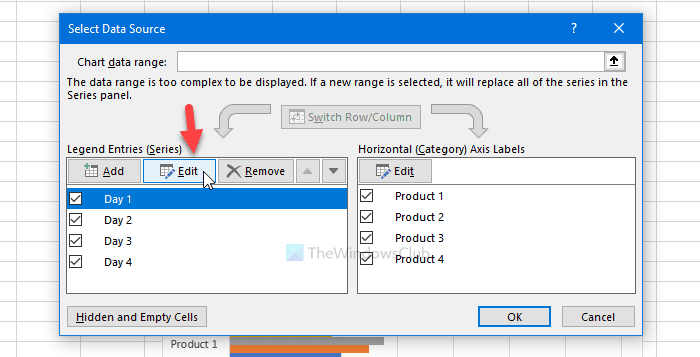
Sada uklonite sve iz okvira Naziv serije(Series name ) i unesite novi naziv koji želite prikazati na grafikonu. Nakon toga unesite vrijednosti serije(Series values) ako je također želite prilagoditi.
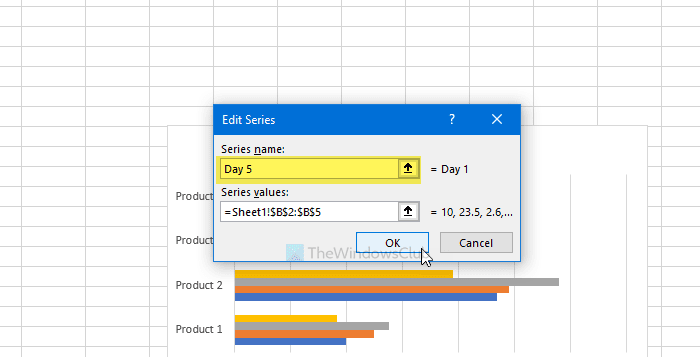
Kada završite, dvaput kliknite gumb OK da biste spremili promjenu. Nakon spremanja, dijagram ili grafikon proračunske tablice će se pojaviti s novim nazivom serije podataka.
U slučaju da želite promijeniti više naziva nizova podataka, slijedite iste korake. Prije nego kliknete drugi gumb U redu da biste spremili promjenu, odaberite sljedeću seriju podataka i nastavite slijediti iste korake kao što je ovdje spomenuto.
To je sve! Nadam se da pomaže.
Related posts
Kako koristiti značajku automatske vrste podataka u Excelu
Kako koristiti značajku Umetanje podataka iz slike u Excelu
Koristite PDF Data Connector u Excelu za uvoz PDF podataka u proračunsku tablicu
Kako koristiti Data Visualizer Add-In za Excel za izradu dijagrama toka
Kako koristiti geografsku vrstu podataka u Excelu
Kako promijeniti boju kartice Excel radnog lista
Kako izbrojati broj unosa Da ili Ne u Excelu
Izravno dohvatite Excel podatke s web-stranice
Koristite Excel kao alat za kopiranje podataka s weba
Kako koristiti financijsku funkciju trajanja u Excelu
Kako koristiti MID i MIDB funkciju u Microsoft Excelu
Kako napraviti organizacijski grafikon u Excelu
Kako dodati ili zbrojiti vrijeme u Microsoft Excelu
Kako koristiti funkciju Percentile.Exc u Excelu
Koristite novu funkciju "Umetanje podataka iz slike" u programu Excel Mobile
Kako spojiti i poništiti spajanje ćelija u Excelu
Kako ispisati odabrane ćelije u Excelu ili Google tablicama na jednoj stranici
Kako stvoriti radarski grafikon u sustavu Windows 11/10
Kako stvoriti i koristiti kontrole obrasca u Excelu
Kako zamrznuti i podijeliti okna u Excel radnim listovima
