Kako pratiti promjene u Wordu
Značajka Promjene(Changes) u programu Microsoft Word(Microsoft Word) koristi se za praćenje promjena(Changes) ili komentara, značajka u Wordu(Word) koja vam omogućuje praćenje promjena napravljenih u vašem dokumentu ili komentarima. U Wordu(Word) se grupa Promjene(Changes) sastoji od sljedećih značajki: Prihvati(Accept) , Odbij(Reject) i Premjesti(Move) na sljedeće(Next) , Prethodne promjene(Previous Changes) i Sljedeća promjena(Next Change) .
Što je Praćenje promjena u Wordu
Značajka Praćenje promjena(Track Changes) omogućuje vam prihvaćanje, poništavanje i kretanje kroz promjene napravljene pomoću Praćenja promjena(Track Changes) ili komentara:
- Prihvati(Accept) : Ova značajka omogućuje vam da zadržite promjenu i prijeđete na sljedeću.
- Odbaci i premjesti na sljedeće(Reject and Move to Next) : Ova značajka ima za cilj poništiti promjene i prijeći na sljedeću.
- Prethodne promjene(Previous Changes) : ova značajka se pomiče na prethodnu praćenu promjenu.
- Sljedeća promjena(Next Change) : Ova značajka prelazi na sljedeću praćenu promjenu.
U ovom vodiču objasnit ćemo:
- Kako koristiti značajku Accept.
- Kako koristiti značajku Odbij(Reject) i prijeđi(Move) na sljedeće(Next) .
- Kako koristiti značajku Prethodna(Previous) i sljedeća promjena(Next Change) .
1] Kako koristiti značajku Prihvati

Postavite pokazivač na crveno podcrtano ili prekrižite riječi koje su napravljene promjene zapisa.
Na kartici Pregled(Review ) u grupi Promjene(Changes) kliknite gumb Prihvati(Accept) .
Na padajućem popisu možete odabrati različite opcije.
Opcija Prihvati i premjesti na sljedeće(Accept and Move to Next) omogućuje vam da zadržite jednu promjenu i prijeđete na sljedeću.
Opcija Prihvati ovu promjenu(Accept this Change) ; Prihvatite(Accept) jednu promjenu bez prelaska na sljedeću.
Opcija Prihvati sve promjene(Accept all Changes) mijenja svaku promjenu napravljenu u dokumentu.
Opcija Prihvati sve promjene i Zaustavi praćenje(Accept All Changes and Stop Tracking) prihvaća sve promjene i onemogućuje gumb Prati promjene .(Track Changes)
2] Kako(How) koristiti značajku Odbij(Reject) i prijeđi(Move) na sljedeće(Next)

Značajka Odbij i premjesti na sljedeće(Reject and Move to Next) sastoji se od nekoliko opcija na padajućem popisu.
Opcija Odbij i premjesti na sljedeće(Reject and Move to Next) omogućuje vam da poništite promjene i prijeđete na sljedeću.
Opcije Odbaci promjenu(Reject Change) omogućuju vam da poništite jednu promjenu bez prelaska na sljedeću.
Opcija Odbaci sve promjene(Reject all Changes) ; poništiti svaku promjenu napravljenu u dokumentu.
Opcija Odbij sve promjene i Zaustavi praćenje(Reject All Changes and Stop Tracking) prihvaća sve promjene i onemogućuje gumb Prati promjene .(Track Changes)
3] Kako(How) koristiti značajku Prethodne i(Previous) Sljedeće promjene(Next Changes)
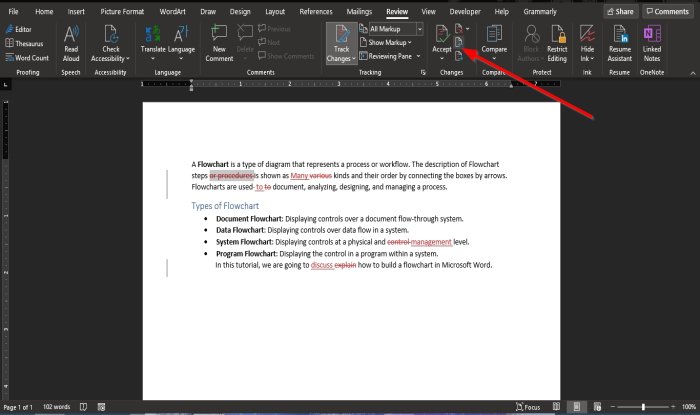
Gumbi Prethodna promjena(Previous Change) i Sljedeća promjena(Next Change) navigacijski su alati za skok na prethodnu ili sljedeću promjenu zapisa.
Nadamo se da će vam ovaj vodič pomoći razumjeti kako koristiti značajke Promjene(Changes) u Wordu(Word) .
Sada pročitajte(Now read) : Kako koristiti značajku Hyphenation u programu Microsoft Word(How to use the Hyphenation feature in Microsoft Word) .
Related posts
Kako pratiti promjene u Wordu (online, mobilni i stolna računala)
Kako koristiti prijedloge za prepisivanje u aplikaciji Word za web
Excel, Word ili PowerPoint se prošli put nisu mogli pokrenuti
Kako napraviti knjižicu ili knjigu u programu Microsoft Word
Kako isključiti oznake odlomaka u programu Microsoft Word
Kako koristiti značajku Quick Parts Document Property u Wordu
Najbolji predlošci faktura za Word Online za besplatno stvaranje poslovnih faktura
Spremljeni Word dokument se ne prikazuje u pregledu ispisa ili ispisu
Kako stvoriti viseću uvlaku u Microsoft Wordu i Google dokumentima
Jarte je besplatni prijenosni procesor teksta za Windows PC, bogat značajkama
Kako besplatno preuzeti obrube stranice za Microsoft Word
Kako pretvoriti tablicu u tekst i tekst u tablicu u Wordu
Kako napraviti padajući popis u Wordu
Kako promijeniti zadani format datoteke za spremanje u Word, Excel, PowerPoint
Kako tražiti online predloške u programu Microsoft Word
Kako izdvojiti adrese e-pošte iz Word dokumenta
Kako umetnuti vodeni žig u Word dokument
Kako spojiti Word dokumente
Kako crtati u programu Microsoft Word pomoću alata kartice Crtanje
Word dokumenti koji se otvaraju u WordPadu umjesto u Wordu
