Kako povezati svoj Dropbox račun s Microsoft Office aplikacijama za Android
Ako volite besplatne stvari (a tko ne voli?), sigurno poznajete nekoliko usluga za pohranu datoteka u oblaku koje vam omogućuju prijenos i sinkronizaciju datoteka na mnogim uređajima. Najpoznatiji od njih je vjerojatno Dropbox , koji se povezuje s Microsoft Officeom(Microsoft Office) za Android kao i nizom drugih aplikacija i usluga. Također, Dropbox vam omogućuje pristup i uređivanje datoteka u oblaku, tako da ih ne morate premještati na drugo mjesto. Pogledajmo kako možete povezati svoj Dropbox račun s aplikacijama Microsoft Office za Android : Word , Excel i tako dalje.
Nabavite Dropbox račun
Ako želite povezati svoj Dropbox račun s Microsoft Office aplikacijama na Androidu(Android) , vjerojatno već imate Dropbox račun. Ako ne, račun možete dobiti besplatno na web stranici Dropboxa(the Dropbox website) . Da biste se povezali sa svojim računom, pokrenite aplikaciju Microsoft Office na svom Android uređaju: postupak je isti za sve Office aplikacije i sada ćemo koristiti Word za demonstraciju.
Pokrenite aplikaciju Microsoft Office(Microsoft Office App) koju želite koristiti
Prvo dodirnite ikonu Sve aplikacije(All apps) na početnom zaslonu – onu koja izgleda kao mreža točaka.

Potražite ikonu aplikacije i dodirnite je za pokretanje aplikacije.

Kako se povezati s Dropboxom iz Microsoft Officea(Dropbox From Microsoft Office) za Android
Sada dodirnite Otvori(Open) .

Na sljedećem zaslonu dodirnite "Dodaj mjesto"("Add a place") .

Zatim dodirnite Dropbox za početak procesa povezivanja.

Internetska stranica Dropbox otvorit će se u zadanom web-pregledniku vašeg uređaja. Unesite svoje vjerodajnice (vaša Dropbox adresa e-pošte i lozinka) u polja E- pošta(Email) i Lozinka(Password) .

Dodirnite Prijava(Sign In) za povezivanje sa svojim računom.

Morat ćete potvrditi vezu: dodirnite Dopusti(Allow) na sljedećem zaslonu da povežete svoj Dropbox račun s Microsoft Officeom(Microsoft Office) za Android.

To je to, vaš Dropbox račun je sada povezan! Vratit ćete se na Otvoreni(Open) zaslon u aplikaciji Microsoft Office koju ste koristili.
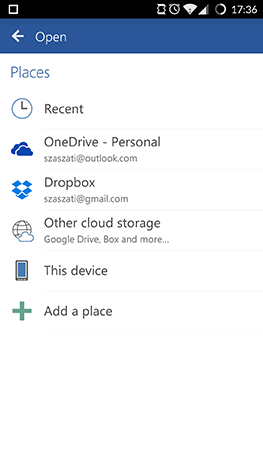
NAPOMENA:(NOTE:) Vaš Dropbox račun sada je povezan sa svim aplikacijama Microsoft Officea(Microsoft Office) , tako da morate proći ovaj postupak samo jednom, u jednoj od aplikacija.
Kako otvoriti dokumente pohranjene na Dropboxu iz Microsoft Officea(Dropbox From Microsoft Office) za Android
Kada završite s povezivanjem svog Dropbox računa i vratite se na Otvoreni(Open) zaslon, samo dodirnite Dropbox da biste tamo pristupili svojim datotekama.
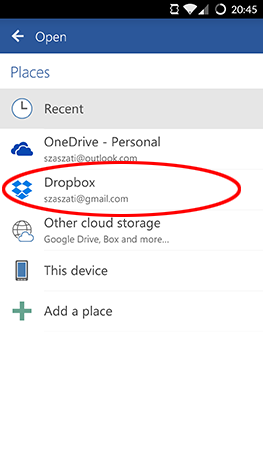
Zatim idite do mape u kojoj je pohranjena datoteka koju želite.

Na kraju, dodirnite naziv datoteke da biste je učitali.

To je to, možete početi uređivati svoju datoteku - u ovom slučaju Word dokument.

Zaključak
Dropbox je sjajna usluga koja vam omogućuje pohranjivanje datoteka u oblak i njihovo sinkroniziranje na svim svojim uređajima. Srećom, Microsoft Office aplikacije za Android to u potpunosti podržavaju, tako da ne morate migrirati svoje dokumente nigdje drugdje ako već koristite Dropbox . Nastavite čitati našu seriju Microsoft Office za Android(Microsoft Office for Android) kako biste saznali sve značajke koje ove aplikacije mogu ponuditi i svakako postavite sva svoja pitanja u odjeljku za komentare u nastavku.
Related posts
Kako instalirati Microsoft Office aplikacije za Android
Kako otvoriti dokumente u programu Microsoft Word za Android
Kako formatirati tekst u programu Microsoft Office Word za Android
Kako stvoriti popise u programu Microsoft Word za Android
Kako pronaći i zamijeniti tekst u programu Microsoft Word za Android
Kako dodati brojeve stranica u Word dokument (počevši od stranice 1, 2, 3 ili kasnije)
Kako dodavati i uređivati slike i oblike u programu Microsoft Word za Android
Kako ugraditi videozapise u svoje PowerPoint prezentacije
Kako promijeniti format snimke zaslona na Androidu - PNG u JPG i natrag
Kako promijeniti izgled dokumenta u programu Microsoft Word za Android
Što je novo u Office 2016 i Office 365? Gdje ih kupiti?
Najbolje benchmark aplikacije za Android pametne telefone i tablete
Kako preuzeti Windows i Office ISO datoteke (sve verzije)
Kako blokirati ili deblokirati nekoga na WhatsAppu -
2 načina da blokirate Android aplikacije da pristupe internetu -
Riješite problem s prečacima do OneNote datoteka koje se ne mogu izbrisati
Kako promijeniti orijentaciju svih stranica u Microsoft Word dokumentu
Kako promijeniti orijentaciju jedne stranice (ili više) u Word dokumentu
Kako stvoriti i spremiti Word dokument u Microsoft Officeu za Android
Kako pretvoriti PDF u Word dokument koji se može uređivati
