Kako povezati Google Home na Wi-Fi
Google Home platforma jedan je od dva primarna pametna kućna uređaja na današnjem tržištu, uz Amazon Alexa . Pokreće ga Google Assistant , platforma Google Home može učiniti sve, od upravljanja vašim kalendarom do upravljanja vašim pametnim kućnim uređajima.
Naravno, to može učiniti samo ako ima solidnu Wi-Fi vezu. Bez Wi-Fi-ja(Wi-Fi) , Google asistent(Google Assistant) se ne može sinkronizirati s vašim pametnim kućnim uređajima, vašim Google Nest proizvodima ili u osnovi bilo kojom od osobina koje ga čine tako korisnim. Evo kako povezati Google Home na Wi-Fi .

Kako povezati Google Home na Wi-Fi(How to Connect Google Home to Wi-Fi)
Postoje dva načina za povezivanje vašeg Google Home uređaja s Wi-Fi mrežom. Prvi je tijekom postupka postavljanja uređaja. Drugi je putem aplikacije Google Home .
Kako povezati Google Home na Wi-Fi tijekom postavljanja(How to Connect Google Home to Wi-Fi During Setup)
Ako imate potpuno novi Google Home ili Google Nest uređaj, možete ga povezati na Wi-Fi tijekom faze postavljanja. Zapravo, od vas će se tražiti. Ako ste već povezali prethodni uređaj na Wi-Fi , on će automatski otkriti vašu Wi-Fi mrežu i pokušati se povezati bez vašeg daljnjeg unosa.
- Odaberite uređaj koji želite postaviti.

- Počet će se povezivati s vašim novim uređajem.

- Slušajte(Listen) zvono s uređaja. Time se potvrđuje da je povezan s ispravnim Google Nest uređajem.

- Nastavite(Continue) kroz upute za postavljanje na zaslonu dok ne dođete do Wi-Fi zaslona. Odaberite svoju Wi-Fi mrežu.
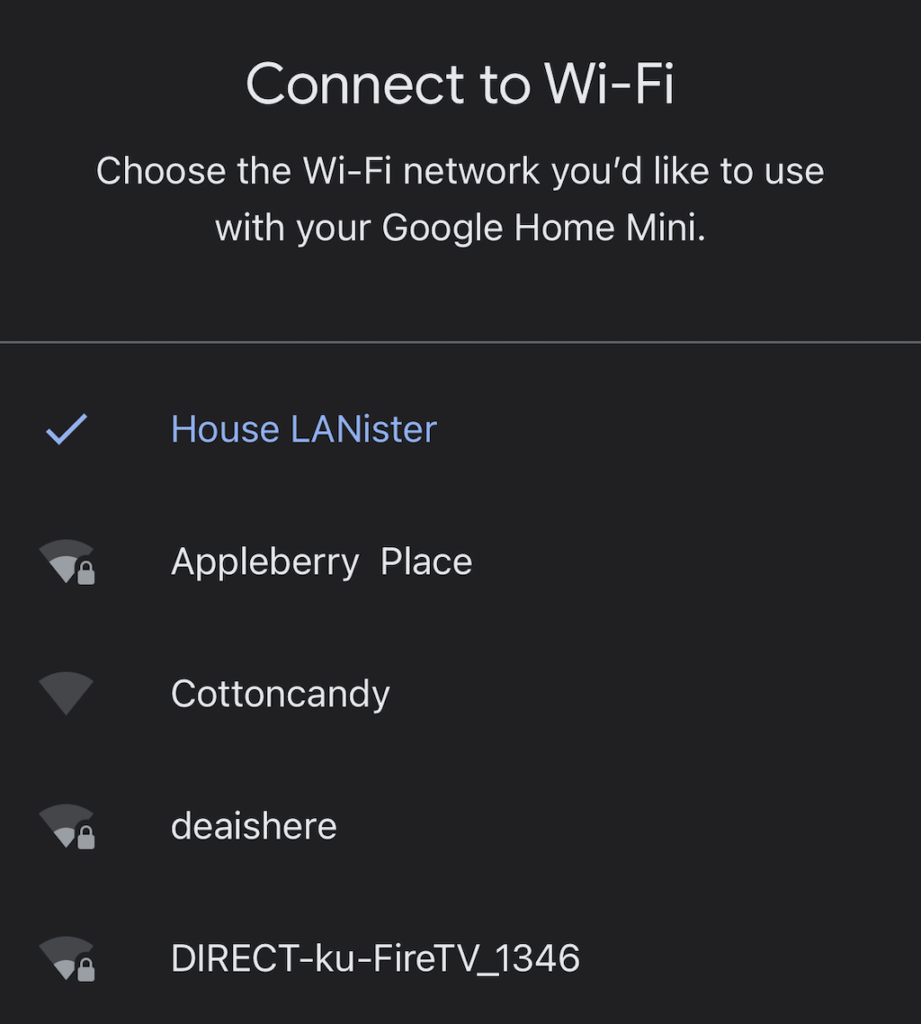
Nakon što povežete uređaj s Wi-Fi mrežom(Wi-Fi) , imat ćete još nekoliko opcija za odabir. Google Assistant će vas provesti kroz svaki korak postupka postavljanja, ali možete odabrati i preskočiti većinu toga i učiniti to kasnije.
Kako povezati Google Home na Wi-Fi iz aplikacije Google Home(How to Connect Google Home to Wi-Fi from Google Home App)
Ako ste postavili novi usmjerivač i trebate svoj uređaj povezati s novom Wi-Fi mrežom (ili rješavate druge probleme), svoje Google uređaje možete povezati s Wi-Fi-jem(Wi-Fi) putem aplikacije Google Home .
- Odaberite svoj uređaj u aplikaciji Google Home .

- U gornjem desnom kutu odaberite Postavke(Settings) > Informacije o uređaju.(Device Information.)
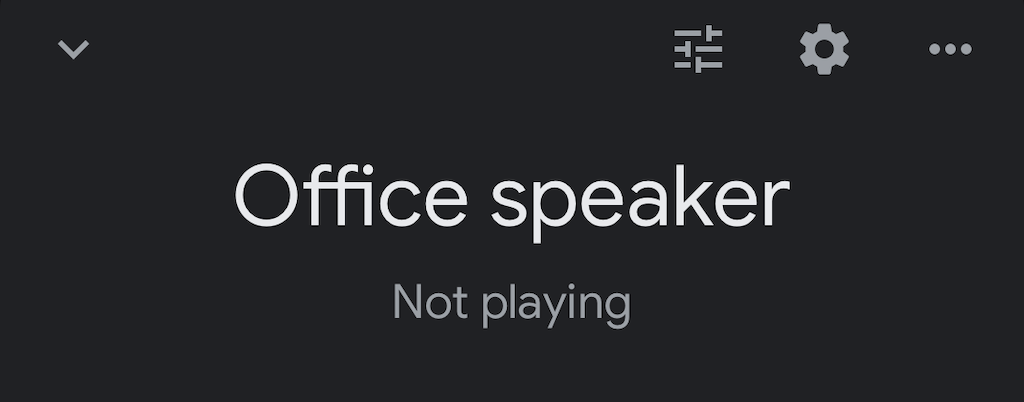
- Odaberite Wi-Fi .

- Odaberite Zaboravi ovu mrežu.(Forget This Network.)
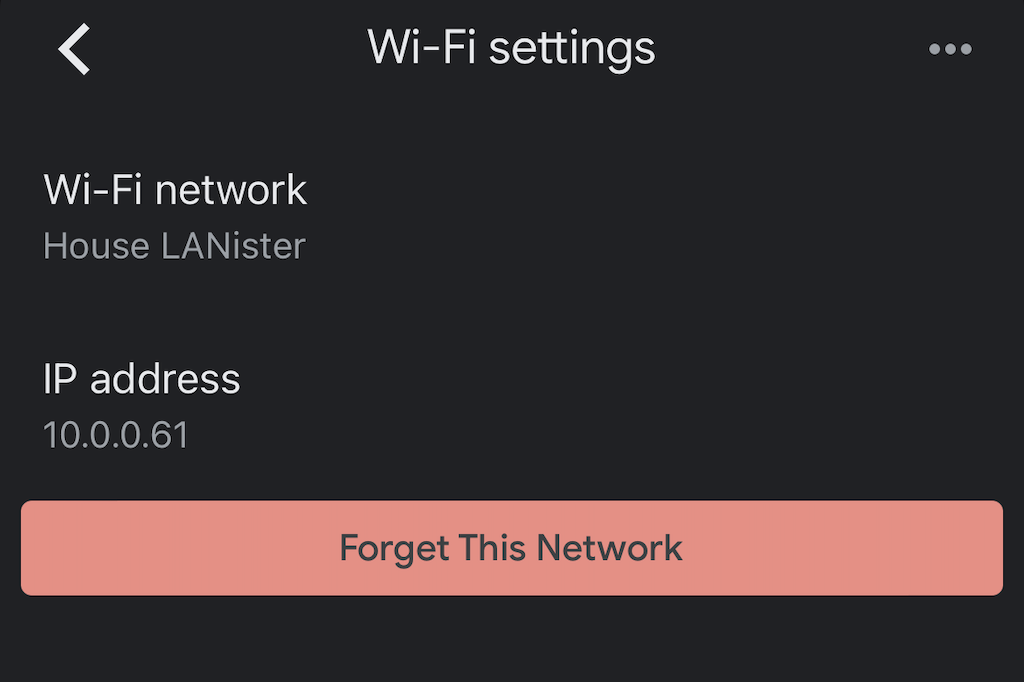
- Potvrdite svoj izbor ponovnim odabirom Zaboravi Wi-Fi mrežu(Forget Wi-Fi network) .
- Time se vraćate na početni zaslon za aplikaciju Google Home . Odavde slijedite gornje korake da biste ponovno postavili svoj uređaj i povezali ga s odgovarajućom Wi-Fi mrežom.
Rješavanje problema s Google Home(Troubleshooting Google Home)
Ponekad bi vaša aplikacija Google Home ili vaš Google Nest uređaj mogli imati problema s povezivanjem(might suffer connectivity issues) . Ako se to dogodi, postoji nekoliko stvari koje možete učiniti kako biste riješili ove probleme.
Ažurirajte aplikaciju Google Home(Update the Google Home App)
Ako je vaša aplikacija Google Home zastarjela, možda se neće povezati s vašom Wi-Fi mrežom. Ažurirajte aplikaciju na svom iPhone ili Android uređaju. Provjerite jeste li svojoj aplikaciji dali odgovarajuća dopuštenja.
Približite uređaj usmjerivaču(Move the Device Closer to the Router)
U teoriji, vaš bi novi uređaj trebao raditi sve dok se može povezati s vašom bežičnom mrežom. Međutim, ponekad ga je lakše spojiti na internet ako je bliže usmjerivaču. Nakon povezivanja, isključite ga i premjestite na mjesto gdje ga želite zadržati.
Uključite svoj uređaj(Power Cycle Your Device)
Odspojite svoj Google Nest uređaj iz zida na otprilike jednu minutu prije nego što ga ponovno uključite. Ovo će izvršiti lagano resetiranje uređaja koje može riješiti mnoge uobičajene probleme.
Resetirajte svoj usmjerivač(Reset Your Router)
Ponekad problem leži u samom ruteru. Možete izvršiti resetiranje usmjerivača na isti način na koji biste to učinili svoj Google uređaj. Isključite ga iz zidne utičnice na najmanje šezdeset sekundi prije ponovnog spajanja. Imajte na umu da će vašem usmjerivaču trebati vremena za ponovno povezivanje, pa mu pričekajte nekoliko minuta prije nego što ponovno testirate svoj uređaj.
Izvršite vraćanje na tvorničke postavke(Perform a Factory Reset)
Ako ništa drugo ne uspije i ne možete povezati svoj Google Nest uređaj s bežičnom mrežom, možda ćete morati početi ispočetka. Možete izvršiti vraćanje uređaja na tvorničke postavke slijedeći ispravne korake. Imamo potpuni vodič o tome kako resetirati ove uređaje(reset these devices) .

Mogu li Google Home uređaji raditi na hotelskom Wi-Fi-ju?(Can Google Home Devices Work on Hotel Wi-Fi?)
Neki ljudi pokušavaju ponijeti svoje pametne asistente sa sobom dok putuju. Iako ti uređaji mogu pružiti poprilično korisnosti u vašem svakodnevnom životu, njihovo korištenje na hotelskom Wi-Fi-ju(Wi-Fi) teško je iz nekoliko razloga.
Iako je to moguće, hoteli su skloni izolirati pojedinačne veze iz sigurnosnih razloga. To otežava vašem mobilnom uređaju da vidi vaš Google Nest uređaj, čak i ako imate internetsku vezu.
“Najlakša metoda” (koja još uvijek zahtijeva dodatnu opremu) je ulaganje u putni usmjerivač koji možete spojiti na hotelski Wi-Fi putem Etherneta(Ethernet) ili Wi-Fi-ja(Wi-Fi) . Nakon što ovaj usmjerivač pokrenete i pokrenete, s njim možete povezati svoj Google Nest uređaj. Morat ćete slijediti postupak postavljanja baš kao i kod kuće. Razmišljajte(Think) o putnom routeru kao o vrsti adaptera koji osigurava ispravan rad vašeg Google Home uređaja.
Mnogo je prednosti povezivanja Google Homea(Google Home) s Wi-Fijem(Wi-Fi) osim postavljanja pitanja ili da vaš glasovni asistent čita vaše jutarnje vijesti. Vaš Google Home uređaj može upravljati vašim pametnim TV-om putem Rokua(Roku) , upozoravati vas na obavijesti unutar vašeg Google računa i čak može pokrenuti konzole za igre umjesto vas.
Slijedite gore navedene korake kako biste bili sigurni da je vaš Google Home uređaj povezan s internetom. Uskoro ćete moći koristiti Chromecast(using Chromecast) kao profesionalac.
Related posts
Kako koristiti VLOOKUP u Google tablicama
Kako umetnuti emoji u Word, Google dokumente i Outlook
Kako popraviti 403 zabranjenu pogrešku na Google Chromeu
Što učiniti kada Google kaže da vaše računalo možda šalje automatizirane upite
Kako postaviti područje ispisa u Google tablicama
Mesh mreža naspram Wi-Fi Extendera naspram pristupnih točaka: što je bolje?
Kako opozvati pristup web stranici treće strane na Facebooku, Twitteru i Googleu
Najbrži način skeniranja velikog broja fotografija kod kuće
4 načina da pronađete najbolje internetske opcije (ISP) u vašem području
Google Keep protiv Evernotea: koji je najbolji?
Kako pronaći online poslove za rad od kuće
Sinkronizirajte bilo koju Windows mapu s Google diskom, OneDriveom i Dropboxom
Kako preuzeti i instalirati Peacock na Firestick
10 najboljih načina da zaštitite svoje računalo od djece
Kako postaviti internet kod kuće (za početnike)
Gdje su moje Google fotografije? Kako ih pronaći
Kako isključiti nekoga u Discordu
Kako provjeriti svoje Google i Facebook povezane aplikacije
7 načina za spremanje slike iz Google dokumenata
Kako pretraživati Facebook prijatelje po lokaciji, poslu ili školi
