Kako postaviti zaštitu mape za OneDrive račun
Microsoftov OneDrive je široko korištena usluga u oblaku za pohranu dokumenata na mreži i razmjenu važnih datoteka na mreži u bilo kojem trenutku. OneDrive je usluga za hosting datoteka za Microsoftove(Microsoft) korisnike koja bi korisnicima omogućila pohranjivanje podataka na mreži u oblaku, sinkronizaciju svih vrsta datoteka i dijeljenje datoteka na webu(Web) . Microsoft daje korisniku prednost pohranjivanja datoteka u oblak OneDrive , pristupa datotekama s bilo kojeg uređaja putem OneDrivea(OneDrive) , dijeljenja podataka na mreži i suradnje s timom slanjem podatkovne veze OneDrive putem (OneDrive)Facebooka(Facebook) , e(Email) -pošte ili iMessagea.
Zaštita mape OneDrive
Nedavno je Microsoft uveo novu značajku zaštite mapa za korisnike OneDrivea(OneDrive) koja bi sigurnosno kopirala sve važne datoteke na računalu na korisnikovu OneDrive uslugu u oblaku. Preciznije, nova značajka OneDrive Folder Protection zaštitit će dokumente, fotografije i mape na radnoj površini automatski ih sinkronizirajući s OneDriveom(OneDrive) . Općenito(Generally) , korisnici moraju eksplicitno locirati i spremiti važne datoteke u mapu OneDrive . Međutim, omogućavanjem ove nove značajke, korisnik može opcionalno radije zaštititi privatnost i integritet podataka koji automatski sinkronizira standardne PC datoteke s OneDriveom(OneDrive) kao da su pohranjene u OneDrive.
Nova značajka zaštite mapa čini super lakim spremanje sadržaja u OneDrive i na kraju stječe fleksibilnost za pristup datotekama na svim uređajima, istovremeno štiteći njegovu privatnost. Omogućavanjem zaštite mape za odabranu mapu, Onedrive nadzire sve mape omogućene za zaštitu mapa i sinkronizira sav njihov sadržaj s oblakom. Ranije je značajka zaštite mape OneDrive bila dostupna samo poslovnim korisnicima, no Microsoft je promijenio svoju odluku i sada je dostupna svim redovnim korisnicima OneDrive s osobnim računima.
Osim toga, ako koristite više Windows računala, OneDrive automatski sinkronizira sve važne datoteke na računalu s OneDriveom(OneDrive) tako da možete imati pristup datotekama na svim svojim računalima. Korisnici mogu omogućiti ovu novu značajku na drugom računalu spojenom na isti račun, a datoteke s omogućenom zaštitom bit će kombinirane u mapi dokumenata. Nova značajka zaštite ima sučelje prilagođeno korisniku i u ovom članku objašnjavamo kako postaviti zaštitu mape za OneDrive račun.
Postavite zaštitu mape(Setup Folder Protection) za OneDrive račun
Otvorite OneDrive i kliknite Više(More) . Sada kliknite Postavke(Settings) na padajućem izborniku da otvorite prozor Microsoft OneDrive .
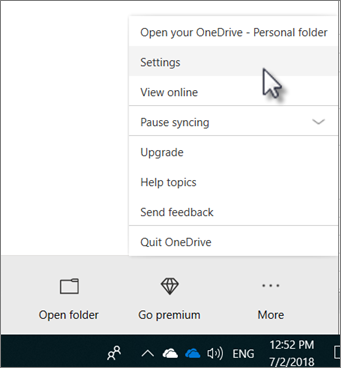
U prozoru Microsoft OneDrive(Microsoft OneDrive window) idite na karticu Automatsko spremanje . (Auto Save )Kliknite na Ažuriraj mapu.(Update folder.)
Postavite(Set) zaštitu za sve važne mape odabirom mapa na računalu koje želite automatski sinkronizirati s OneDriveom(OneDrive) .
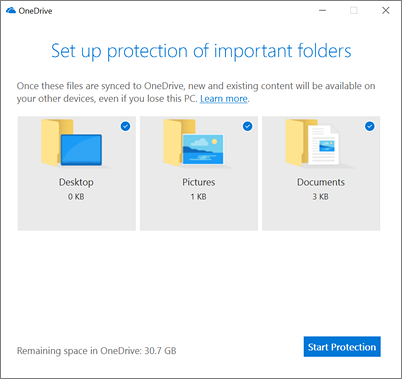
Kliknite Pokreni zaštitu(Start Protection) da biste omogućili zaštitu mape.
Nakon što se važne datoteke sinkroniziraju, zatvorite(close) prozor.
Važno je napomenuti da se ova nova zaštita mape polako uvodi svim korisnicima i ako ne vidite opciju za ažuriranje(Update) mape na kartici Automatsko spremanje(Auto Save) , to samo znači da vaše računalo još ne ispunjava uvjete za mapu zaštita. Možda ćete morati pričekati i ponovno provjeriti ispunjavate li uvjete za ovu novu značajku OneDrive u bliskoj budućnosti.
Također, baš kao i uobičajene mape OneDrive , PC mape s omogućenom zaštitom imat će indikatore statusa sinkronizacije i svi podaci kao što su radna površina(Desktop) , mape fotografija i dokumenata bit će vidljivi u glavnoj mapi za pohranu OneDrive .
Korisnici koji koriste Microsoft Outlook i lokalnu bilježnicu OneNote mogu dobiti pogrešku tijekom sinkronizacije s vašim Microsoft računom u kojoj se navodi da Onedrive ne može zaštititi PST datoteke pohranjene u mapi dokumenata. U tom slučaju, korisnici će možda morati premjestiti sve PST datoteke u drugu mapu prije nego što omoguće zaštitu mape za vašu mapu Dokumenta(Document) .
To je sve.(That’s all.)
Related posts
Kako koristiti značajku premještanja poznate mape na OneDrive
Sinkronizirajte bilo koju Windows mapu s Google diskom, OneDriveom i Dropboxom
Onemogućite obavijesti OneDrivea Kada se sinkronizacija automatski pauzira
Popravite šifru pogreške OneDrive 0x8004de40 u sustavu Windows 11/10
Popravite šifru pogreške OneDrive 0x8007016a
Kako prekinuti vezu, isključiti ili ukloniti mapu s OneDrivea u sustavu Windows 11/10
Uklonite Move to OneDrive iz kontekstnog izbornika u sustavu Windows 10
Centar aktivnosti OneDrive sada sadrži izbornike Postavke i Pauza
Kako ukloniti ikonu OneDrive iz File Explorera u sustavu Windows 11/10
Popravi OneDrive se ne može povezati s porukom o pogrešci sustava Windows u sustavu Windows 11/10
Poništite OneDrive da biste riješili probleme s OneDriveom u sustavu Windows 11/10
Kako provjeriti prostor za pohranu na OneDriveu
Pogreška 0x80071129: Oznaka prisutna u međuspremniku točaka ponovne analize nije važeća
OneDrive Personal Vault prikazuje pogrešan jezik
Neka OneDrive nastavi sinkronizaciju kada je uključen način rada za uštedu baterije
Popravite kod pogreške OneDrive 0x8004dedc (problem s geografskom lokacijom)
Dopustite OneDriveu da onemogući nasljeđivanje dopuštenja u mapama samo za čitanje
OneDrive pogreška 0x8007016A: Pružatelj datoteka u oblaku ne radi
Kako dijeliti datoteku ili mapu u OneDriveu
Kako vratiti prethodnu verziju dokumenta u OneDrive
