Kako postaviti vrste aplikacija koje prikazuje Windows 8.1 Store
Trgovina u sustavu Windows 8.1(Windows 8.1) općenito je dobro organizirana i jednostavna za korištenje . (Store)Također vam omogućuje da postavite svoje postavke u vezi s aplikacijama koje prikazuje ili preporučuje za vas. Postavljanje ovih postavki vrši se pomoću privjeska Postavke(Settings) u sustavu Windows 8.1(Windows 8.1) Evo kako sve funkcionira i što točno možete konfigurirati:
Kako otvoriti postavke Windows trgovine(Windows Store)
Da biste došli do prozora Preferences , otvorite Windows Store , a zatim otvorite privjeske. Ako ne znate kako koristiti privjeske u sustavu Windows 8.1(Windows 8.1) , pročitajte ovaj članak(this article) . Zatim kliknite ili dodirnite Postavke(Settings) .

U privjesku Postavke(Settings) kliknite ili dodirnite vezu Postavke(Preferences) .

Pojavljuje se zaslon Preferences .

Što možete promijeniti u izborniku Postavke?
Kada dođete do prozora Preferences , možete vidjeti da postoje tri dostupna prekidača, od kojih svaki odgovara jednoj postavci. Ali što znače ove postavke?
"Olakšaj pronalaženje aplikacija na mojim preferiranim jezicima"("Make it easier to find apps in my preferred languages") - kada je omogućeno, Windows Store će prikazati samo aplikacije koje podržavaju željene jezike koji su postavljeni na vašem računalu ili uređaju.

Jezike koje podržava aplikacija možete vidjeti u odjeljku Detalji(Details) na stranici aplikacije.

"Olakšajte pronalaženje aplikacija koje uključuju značajke pristupačnosti"("Make it easier to find apps that include accessibility features") - Windows Store će prikazati samo aplikacije koje nude značajke pristupačnosti za osobe sa svim vrstama invaliditeta. Ove su aplikacije kompatibilne sa značajkama pristupačnosti koje se nalaze u sustavu Windows 8.1(Windows 8.1) , poput pripovjedača, povećala ili visokog kontrasta. Izdavači sami odlučuju ispunjavaju li njihove aplikacije zahtjeve za njihovo razmatranje kao da imaju značajke pristupačnosti.

Također možete pronaći informacije o pristupačnosti aplikacije na stranici s opisom aplikacije, u odjeljku Detalji(Details) .

"Preporuči aplikacije za mene"("Recommend apps for me") - odabirete želite li vidjeti odjeljak Odabir za vas(Picks for you) na glavnom zaslonu Windows trgovine(Windows Store) ili ne.

U odjeljku Izbor za vas(Picks for you) pronaći ćete aplikacije koje vam se preporučuju na temelju aplikacija koje ste već instalirali.

Nakon što završite s postavljanjem postavki(Preferences) , pritisnite gumb Natrag(Back) u gornjem lijevom kutu zaslona i vaše će postavke automatski biti spremljene i primijenjene.
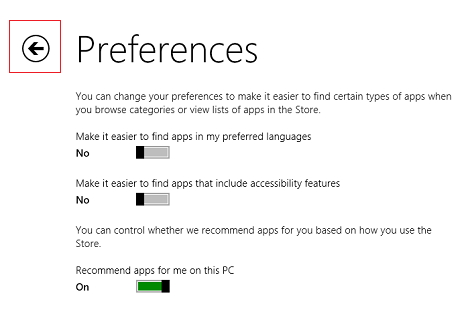
Zaključak
Prozor Preferences je mali i prilično skriveni dio Windows 8.1 Storea(Store) , ali njegove postavke imaju velik utjecaj na ono što Store prikazuje u smislu aplikacija i preporuka. Nemojte se ustručavati petljati s dostupnim postavkama i postaviti stvari onako kako želite. Ako imate bilo kakvih pitanja, ne ustručavajte se koristiti obrazac za komentare u nastavku.
Related posts
Kako pronaći, instalirati i pregledati aplikacije u trgovini Windows 8.1
7 načina za dijeljenje datoteka i mapa iz File Explorera (u sustavima Windows 10 i Windows 8.1)
Konfigurirajte kako aplikacija Internet Explorer radi u sustavu Windows 8.1
Kako koristiti aplikaciju Camera u sustavu Windows 8.1 sa svojom web kamerom
Kako dodati, urediti i ukloniti alarme u sustavu Windows 8.1
35 tipkovničkih prečaca koji povećavaju vašu produktivnost u sustavu Windows 8.1
Windows 8 aplikacije se ruše bez poruka o greškama na AMD/ATI video karticama
Kako snimiti slike ili video zapis sa zaključanog zaslona u sustavu Windows 8.1
Kako brzo podijeliti ili označiti aplikaciju iz trgovine Windows 8.1
Kako instalirati Windows 8.1 RTM na svoje računalo
Kako ukloniti sadržaj i kategorije iz aplikacije Popis za čitanje u sustavu Windows 8.1
Kako snimiti zvuk pomoću aplikacije Snimač zvuka u sustavu Windows 8.1
Kako nadograditi sa Windows 7 na Windows 8.1 Pro
Što je aplikacija Popis za čitanje u sustavu Windows 8.1 i zašto biste je trebali koristiti
Kako saznati zemlje u kojima su dostupne aplikacije za Windows Store
Pratite aplikacije koje su instalirane na vašim Windows 8.1 uređajima
Jednostavna pitanja: Što je Hands-Free način rada u sustavu Windows 8.1?
Kako prikvačiti i prikazati moderne Windows 8.1 aplikacije na programskoj traci
Kako prilagoditi ili onemogućiti pretraživanje s Bingom u sustavu Windows 8.1
Potpuni vodič za pričvršćivanje svega na početni zaslon sustava Windows 8.1
