Kako postaviti MAC filtriranje u Dlink ruteru
Adresa kontrole pristupa medijima ili MAC adresa igra vitalnu ulogu za povezivanje s internetom. Za korištenje interneta morate imati mrežnu karticu i svaka mrežna kartica ima jednu jedinstvenu MAC adresu(MAC Address) . Ako imate problema s MAC adresom(MAC Address) , možda nećete moći koristiti internet.
Ako koristite Wi-Fi usmjerivač za korištenje interneta sa svih uređaja u vašem domu, a Wi-Fi usmjerivač ima slabu lozinku, vaš susjed može lako ukrasti vaše podatke. Sigurno ćete postići vrlo malu brzinu ako 2-3 uređaja istovremeno koriste vaš usmjerivač. Jednostavnim riječima, morate osigurati svoj Wi-Fi(secure your Wi-Fi) usmjerivač pomoću jake lozinke(strong password) . Kada je riječ o sigurnosti Wi-Fi-ja, MAC filtriranje je na prvom mjestu.
Budući da ne možete koristiti jednu mrežnu karticu na više uređaja, dva uređaja ne mogu imati istu MAC adresu(MAC Address) . Stoga možete jednostavno omogućiti MAC filtriranje kako biste blokirali neovlaštene uređaje da koriste vaš internet. Ako omogućite MAC filtriranje, vaš usmjerivač će provjeriti MAC adresu(MAC Address) vašeg uređaja i dati mu MAC adresu(MAC Address) . Ako se te dvije MAC adrese(MAC Address) ne podudaraju zajedno, ne možete se povezati s Wi-Fi usmjerivačem.
Postavite MAC filtriranje u Dlink usmjerivaču
Najprije morate pronaći MAC adresu svog uređaja koju ćete koristiti za povezivanje s usmjerivačem. Postoje dvije stvari koje možete učiniti. Prvo(First) , možete provjeriti vlastitu MAC adresu(MAC Address) i dalje je koristiti. Drugo(Second) , možete jednom spojiti svoj uređaj na Wi-Fi usmjerivač i dopustiti mu da automatski otkrije MAC adresu(MAC Address) . Obje metode su iste i dobro rade.
Stoga možete provjeriti svoju MAC adresu(MAC Address) svog računala kako biste je mogli provjeriti prije nego što omogućite MAC filtriranje. Ovo je dobra praksa. Inače ćete imati problema ako unesete pogrešnu MAC adresu.
U svakom slučaju, da biste provjerili MAC adresu(MAC Address) svog računala, otvorite naredbeni redak(Command Prompt) , upišite cmd i pritisnite Enter. Nakon toga upišite ipconfig /all i pritisnite tipku Enter . Dobit ćete ovakvu fizičku(Physical Address) adresu-
G8-2B-72-EF-D6-8D
Sada otvorite ploču usmjerivača Dlink i unesite svoju vjerodajnicu za prijavu. Zadana IP(Dlink IP) adresa Dlinka je 192.168.0.1 ili 192.168.1.1
Sada idite na karticu NAPREDNO i prijeđite na (ADVANCED )MREŽNI FILTER(NETWORK FILTER) . Ovdje ćete dobiti MAC FILTERING PRAVILA(MAC FILTERING RULES) . Samo(Just) kliknite na padajući izbornik i odaberite "Uključi MAC filtriranje i DOPUSTI(ALLOW) navedenim računalima za pristup mreži".
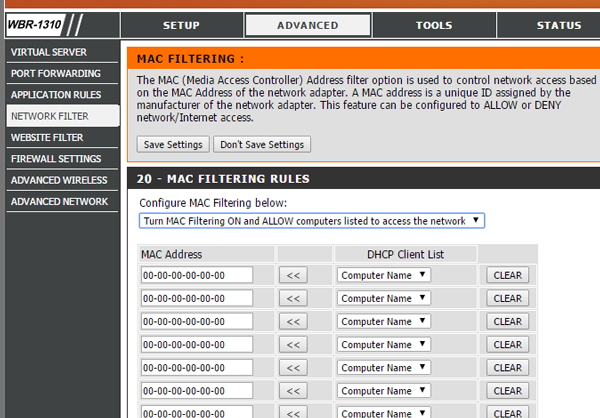
Sada odaberite uređaj s popisa DHCP klijenata(DHCP Client List) i pritisnite gumb sa strelicom . (arrow )MAC adresa(MAC Address) će biti odabrana automatski. Na kraju kliknite na gumb Spremi postavke(Save Settings ) . Vaš usmjerivač će se ponovno pokrenuti kako bi izvršio promjenu.
Nakon toga ne možete koristiti internet s bilo kojeg neovlaštenog uređaja. Da biste dodali još uređaja nakon postavljanja svega, morat ćete ručno kopirati MAC adresu i zatim je unijeti ovdje.
Što ako zaboravite lozinku za Wi-Fi
Ako ste postavili MAC filtriranje(MAC Filtering) i zaboravili lozinku upravljačke ploče usmjerivača, sve što trebate učiniti je resetirati usmjerivač. Ne postoji drugi način za otvaranje ploče. Neki ljudi su tvrdili da su se uspješno prijavili promjenom MAC adrese(MAC Address) , ali moj osobni pokušaj nije uspio.
Idite ovdje ako želite pogledati neke alate za promjenu MAC adrese(MAC Address Changer Tools) .
Related posts
3 načina za povezivanje na Wi-Fi na Mac računalu
Kako stvoriti izvješće o Wi-Fi mrežnom adapteru u sustavu Windows 10
Kako vidjeti informacije o upravljačkom programu Wi-Fi mreže u sustavu Windows 11/10
Kako provjeriti postavke Wi-Fi mrežnog adaptera u sustavu Windows 11/10
Kako dodati novi Wi-Fi mrežni profil u Windows 10
Kako pristupiti dijeljenim mapama sustava Windows 7 i Windows 8 iz Mac OS X
Zaboravite profile bežične mreže u sustavu Windows 11/10
Kako instalirati Windows 7 ili 8 mrežni dijeljeni pisač u Mac OS X
Besplatni alati za promjenu MAC adrese za Windows 11/10
Pregled TP-LINK TL-WPA8630P AV1200 powerline Wi-Fi kompleta
Zaustavite automatsku vezu s bežičnom mrežom u sustavu Windows 11/10
Kako preimenovati WiFi mrežni adapter u sustavu Windows 11
Kako ispisivati na zajednički Mac OS X pisač iz Windows 7 i Windows 8
ASUS RT-AX88U recenzija: Prvi usmjerivač koji predstavlja novi Wi-Fi 6 standard!
Ispravite pogrešku neusklađenosti mrežnog sigurnosnog ključa u sustavu Windows 11/10
Kako pogledati profile Wi-Fi mreže pohranjene u sustavu Windows 10
Kako montirati zajedničku mapu Windows 7 i Windows 8 u Mac OS X
Kako mogu omogućiti ili onemogućiti Wi-Fi na Windows 11? -
Wi-Fi 6 naspram Wi-Fi 5 naspram Wi-Fi 4 na TP-Link usmjerivačima -
Recenzija TP-LINK RE450 AC1750 Wi-Fi proširenja raspona
