Kako postaviti konzolu Xbox One S
Xbox One S je uvijek bio označen kao elitna konzola bez koje ova generacija igrača ne može živjeti. To je značajan napredak u odnosu na svog prethodnika. Izgleda nervozno i vrhunsko, ali ono što vam daje punu lovu sa svojim moćnim značajkama, posebno s uvođenjem novog i poboljšanog Xbox One S kontrolera(Xbox One S Controller) .
Unatoč cijeni Xbox One S , igračima se svidjelo što će sada moći prilagoditi svaki gumb. Xbox One S vam omogućuje da igrate bilo što iz njegove rastuće biblioteke (očito koliko možete platiti za igru), čak i vaše stare Xbox 360 igre koje se automatski pretvaraju u trenutnu verziju i preuzimaju s Xbox Livea(Xbox Live) . Ovo dobro funkcionira i s Xbox 360 postignućima, proširenjima i sadržajem za preuzimanje. Manji je, ali puno moćniji od Xbox One.
Pročitajte(Read) : Xbox One X protiv Xbox One(Xbox One X vs Xbox One S) S.
Postavljanje konzole Xbox One S
Svaki suvremeni igrač posjeduje Xbox One S konzolu. To je samo pitanje kategorizacije korisnika u korisnika koji traži nadogradnju ili nekog drugog koji razmišlja o kupnji novog. Oduševljava se raspakiranjem Xbox One S, a još više njegovim postavljanjem. Evo brzog i jednostavnog vodiča o tome kako postaviti svoju konzolu Xbox One S:
1] Dobro funkcionira bilo da je postavljen okomito ili vodoravno. (1] It work well whether placed vertically or horizontally. )Xbox One je trebao biti postavljen vodoravno. Međutim, unatoč smjernicama, korisnici su ga vrlo često postavljali okomito. Microsoft je shvatio da neće biti moguće uvjeriti ljude da ga stave na predviđeni način, pa su poboljšali svoj uređaj. Xbox One S se može postaviti vodoravno kao i okomito.
2] Koristite HDMI kabel za spajanje konzole na HDTV. (2] Use HDMI cable to connect console to HDTV.)Spojite HDMI kabel, koji je dio paketa, na Xboxov HDMI priključak koji se nalazi na stražnjoj strani vaše konzole. Drugi kraj kabela trebao bi biti spojen na HDMI ulaz vašeg TV-a. Kao sigurnosnu mjeru, pazite da kabeli ne dođu u dodir s konzolom. Uključite kabel za napajanje u stražnji dio konzole Xbox One S. Drugi kraj treba biti uključen u električnu utičnicu.
Xbox One S se također može spojiti na TV putem set-top box uređaja. Za isto možete koristiti HDMI .
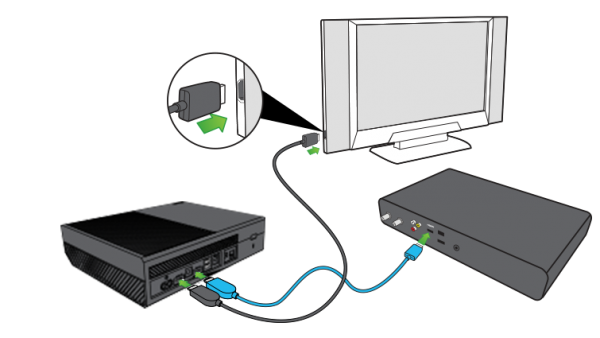
3] Spojite Xbox konzolu na usmjerivač ili modem. (3] Connect the Xbox console to a router or modem.)Ako želite igrati igre online, trebate spojiti konzolu na internet. Da biste to učinili, trebali biste ga spojiti na usmjerivač ili modem. Xbox konzola ima Ethernet priključak koji se može koristiti za povezivanje s izvorom mreže. Osim toga, mogli bismo se spojiti na internet pomoću Wi-Fi-ja(Wi-Fi) . Da biste uključili konzolu nakon spajanja na usmjerivač/modem, trebate pritisnuti gumb Xbox na sredini kontrolera ili možete pokušati pritisnuti tipku Xbox točno ispred kontrolera.
Xbox konzola također podržava veze za Kinect senzor . Zanimljivo(Interestingly) je da je kabel za senzor dugačak 3 metra, što ga čini jednim od najdužih računalnih kabela. Preporučljivo je držati dio vezan kako biste izbjegli gnjavažu.
Nakon što su veze gotove, mogli bismo početi s dijelom za digitalno postavljanje(digital setup) .
4] Odaberite jezik i druge postavke. (4] Select the language and other settings.)Odaberite jezik koji razumijete da biste se povezali s internetom. Više jezika bit će dostupno nakon prvog ažuriranja sustava. Nakon povezivanja na internet, prikazat će vam se više jezika za odabir. Oni koji koriste Kinect senzor mogu odabrati opciju "Početak postavljanja senzora" i nastaviti s čarobnjakom(Wizard) .

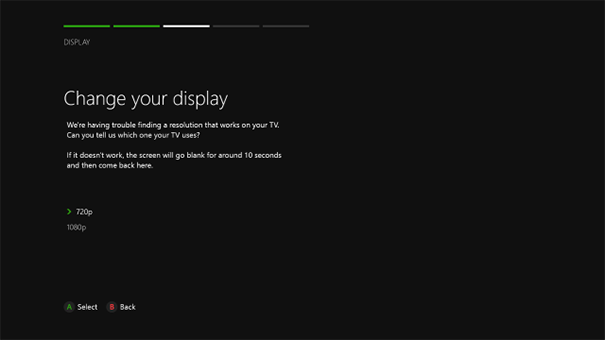
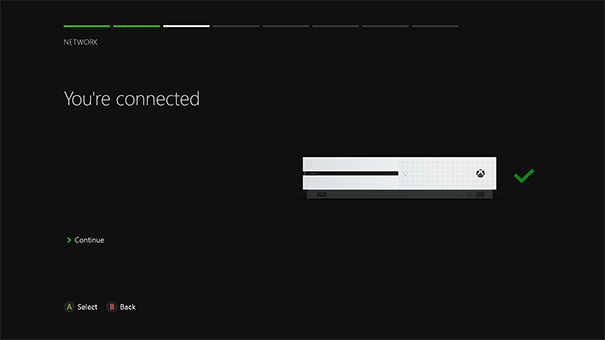
7] Pokrenite ažuriranje sustava. (7] Initiate System Update.)Prije nego što možete koristiti svoj Xbox One S, potrebno vam je najnovije ili najnovije ažuriranje sustava kako biste bili sigurni da će raditi u besprijekornom stanju. Odaberite "Pokreni ažuriranje" za početak preuzimanja. Kada se ažuriranje dovrši, vaš Xbox One S će se ponovno pokrenuti. Nakon što se vaša konzola ponovno pokrene, morate odabrati svoju vremensku zonu. Ovo je posebno važno za one koji igraju online igre.
8] Odaberite opciju napajanja. (8] Select power option.)Ovisno o vašoj upotrebi, možete odabrati koji način napajanja bi bio najbolji za vaše potrebe. Možete se odlučiti za opciju uštede energije(Energy Saving) koja troši manje energije, ali je potrebno puno dulje da se konzola pokrene i također ne instalira automatski ažuriranja. Druga opcija je Instant-On koji troši više energije, ali se također uključuje odmah, a možete ga uključiti i pomoću glasovnih naredbi.
9] Odaberite automatska ažuriranja. (9] Choose automatic updates.)Možete odabrati vrstu automatskih ažuriranja koja ćete primati na svoju konzolu.
10] Prijavite se na svoj Xbox s Microsoftovim računom. (10] Sign in to your Xbox with Microsoft account.)Xbox podržava jednokratnu prijavu. Možete se prijaviti na svoj Microsoft ili Gamertag račun kada koristite svoju Xbox konzolu. Ako nemate Microsoft ili Gamertag račun, postavljanje bi vam pomoglo da ga stvorite.
Gornji vodič će vam puno pomoći, pogotovo ako koristite svoju konzolu i prvi put se prijavljujete na Xbox Live . Također možete postaviti Kinect tako da može automatski otkriti i čitati vaš glas i tijelo prilikom prijave na Xbox Live . Postoji mnogo načina da prilagodite svoje iskustvo igranja na Xboxu i možete započeti s novom kožom koja će upotpuniti svoje raspoloženje i temu.
Više detalja o istom možete provjeriti na web stranici Microsoftove podrške ovdje(here) .(More details about the same could be checked from the Microsoft support website here.)
Pročitajte sljedeće(Read next) : Kako prijeći s originalne konzole Xbox One na Xbox One(How to move from the original Xbox One Console to Xbox One S) S.
Related posts
Kako prijeći s originalne konzole Xbox One na Xbox One S
Kako promijeniti naziv svoje konzole Xbox One u 3 koraka
Kako izvršiti 1. postavljanje na vašoj konzoli Xbox One
Kako postaviti Xbox One za svoje dijete
Kako postaviti Twitter Sharing na Xbox One
Sakrijte svoju adresu e-pošte na Xbox One nadzornoj ploči
Kako koristiti način rada Ne ometaj i zakazane teme na Xbox One
Kako blokirati aplikaciju Mixer na Xbox One za djecu s dobnim ograničenjem
10 najboljih borbenih igara za Xbox One
Kako ponovno povezati bežični Xbox One kontroler s konzolom
Kako omogućiti Dolby Vision na Xbox One
Kako nekome pokloniti digitalnu igru na Xbox One i Windows 10
Kako omogućiti automatski način rada s malim kašnjenjem na Xbox One
Kako prijaviti i blokirati oznaku igrača, sadržaj i poruke na Xbox One
10 najboljih horor igara za Xbox 360 i Xbox One
Nema zvuka ili zvuka kada igrate igre na Xbox One
Povećajte kvalitetu prijenosa videa na Xbox One iznad vrlo visokih postavki
Kako snimati, uređivati, dijeliti, brisati i upravljati isječcima igara na Xbox One
10 najboljih kartaških i društvenih igara za Xbox One
Kako vratiti Xbox One na tvorničke postavke
