Kako postaviti internetsku vezu na Windows 11/10
Kada nabavite novo Windows računalo, prva stvar koju biste željeli učiniti je postaviti internetsku(Internet) vezu. Ako je to slučaj, trebali biste znati da Windows 11/10 nudi mnogo načina za povezivanje s internetom(Internet) . U ovom vodiču ćemo podijeliti kako možete postaviti WiFi ili Ethernet/Broadband vezu.
Kako postaviti internetsku(Internet) vezu na Windows 11/10
Kako se spojiti na WiFi mrežu
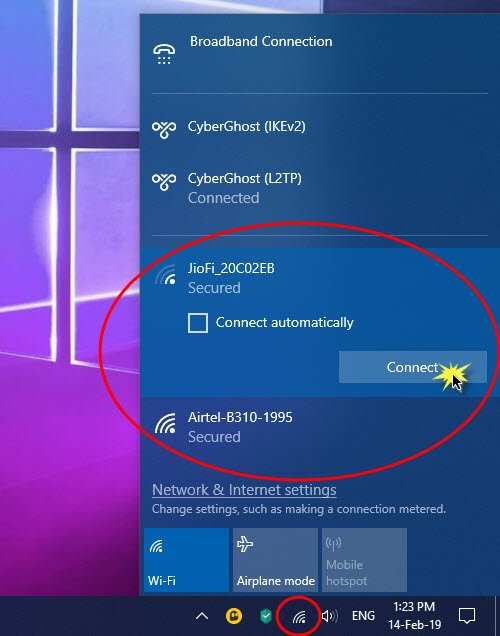
- Pritisnite WIN+A da otvorite Akcijski centar .
- Kliknite na ikonu bežične veze na popisu Brze radnje .
- Otkrit će nazive svih WiFi mreža dostupnih oko vas.
- Kliknite(Click) na bežičnu mrežu na koju se želite povezati.
- Možete odabrati automatsko povezivanje na WiFi .
- Kliknite Poveži.
- Unesite (Enter)lozinku(Password) ili mrežni sigurnosni ključ na sljedećem zaslonu.
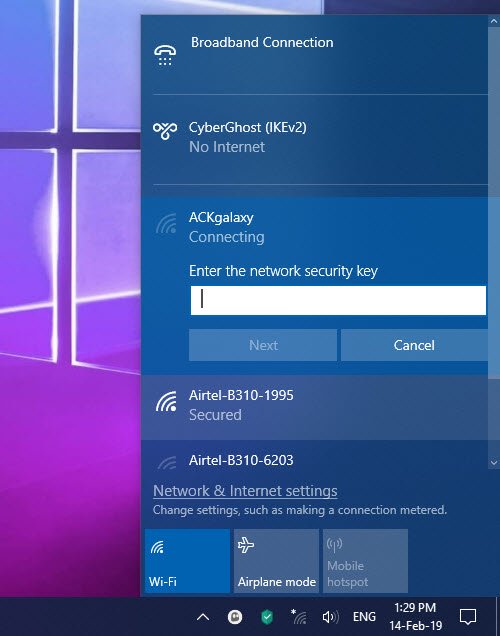
Ako su vjerodajnice ispravne, moći ćete postaviti bežičnu mrežnu vezu i povezati se s njom.
Povezano(Related) : Kako dodati novi Wi-Fi mrežni profil(How to add a new Wi-Fi Network Profile) u Windows 10.
Kako se ručno povezati na WiFi u Windows 11/10
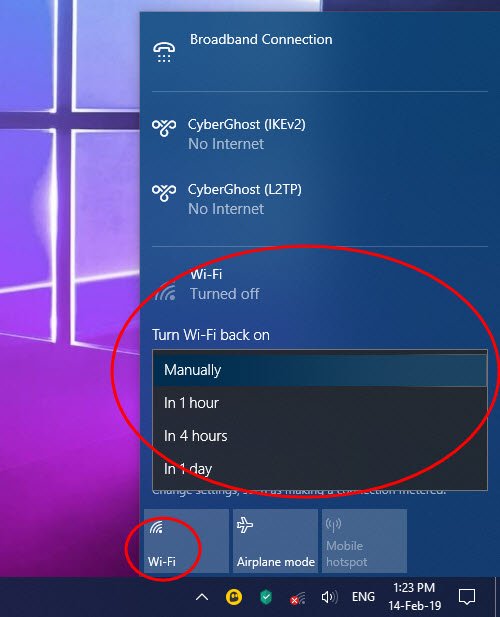
Ponekad ćete se možda morati kloniti interneta. To može biti vaš posao ili želite uštedjeti bateriju. Čak i kada nije spojen, WiFi adapter nastavlja tražiti mreže i troši bateriju. Dok Windows 10 nudi opciju automatskog povezivanja na WiFi kada ga ručno postavite – ali ako niste, postoje dvije opcije. Prvo(First) odaberite opcije koje mogu automatski ponovno omogućiti WiFi adapter. Druga opcija Ručno.(Manually.)
- Kliknite(Click) na ikonu bežične veze u donjem desnom kutu programske trake.
- Sljedeći dodirnite da biste isključili WiFi.
- Otkrit će postavku u kojoj možete odabrati kada želite ponovno uključiti WiFi .
- Možete odabrati da uključite WiFi ručno, za jedan sat, za četiri sata ili jedan dan.
- Odaberite Ručno.
Kada se želite povezati s internetom, ponovno ga uključite, a zatim odaberite kojoj ćete se mreži pridružiti. Automatski će se povezati sa sustavom za koji je adapter prethodno konfiguriran. Međutim, ako se odlučite ručno spojiti na WiFi mrežu, možete i to.
Kako postaviti širokopojasnu(Broadband) ( PPPoE ) vezu u Windows 11/10
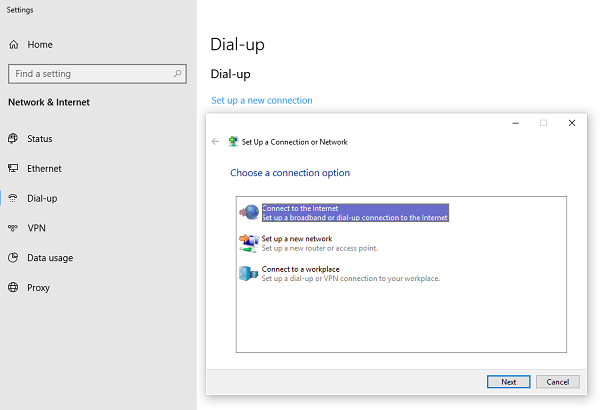
Mnogi mrežni pružatelji usluga nude širokopojasnu(Broadband) vezu ili PPPoE koji omogućuje spajanje više računala na njihovu mrežu. Windows 10 ima ugrađenu podršku za PPPoE .
Idite na Postavljanje(Set) >Mreža i Internet > Dial-Up . Kliknite(Click) na " Postavi(Set) novu vezu". Pokrenut će čarobnjak(Wizard) za postavljanje veze . Obično radi s računalima povezanim putem Etherneta(Ethernet) .
- Kliknite na Poveži se s internetom.(Connect to the Internet.)
- Odaberite Broadband (PPPoE).
- Zatim unesite korisničko ime, lozinku, ime ISP -a za povezivanje.
Obavezno(Make) odaberite dijeljenje veze. To će omogućiti i drugim korisnicima na ovom računalu da se povežu na Internet . Moguće je da vaš ISP ima zajedničku DNS IP adresu. Možete ih postaviti u mrežnom adapteru.( set them in the Network adapter.)
Evo savjeta kada koristite PPPoE . Iako ga možete postaviti na svom računalu, preporučljivo je postaviti na svom usmjerivaču. Bit će korisno kada imate više računala kojima je potrebna internetska veza.
Kako mogu postaviti internetsku(Internet) vezu u sustavu Windows 11/10?
Možete postaviti različite vrste internetskih veza u Windows 11/10 , uključujući Wi-Fi , Ethernet , mobilnu pristupnu točku, USB tethering itd. Sve metode su spomenute u ovom članku, a možete ih slijediti prema svojim zahtjevima.
Kako mogu dobiti internet na Windowsima?
Da biste dobili internet u Windows 11/10 , morate se povezati s važećim internetskim izvorom. Internet je moguće koristiti s vašeg Wi-Fi usmjerivača, Ethernet veze, mobitela itd. Ovisno o dostupnosti, možete odabrati bilo koju od gore navedenih opcija za pristup internetu na vašem računalu.
Zašto se moje računalo ne povezuje na WIFI ?
Mogu postojati brojni razlozi zašto vaše računalo nije spojeno na Wi-Fi usmjerivač. Započnite popravak tako da provjerite ima li vaš usmjerivač važeću internetsku vezu ili ne. Nakon toga možete slijediti ova rješenja kako biste popravili ako vaša Wi-Fi veza ne radi(Wi-Fi connection is not working) .
Pročitajte(Read) : Savjeti za korištenje dijeljene internetske veze kod kuće(Tips to use a Shared Internet Connection at home) .
Related posts
Kako mapirati mrežni pogon ili dodati FTP pogon u sustavu Windows 11/10
Kako omogućiti Wake-on-LAN u sustavu Windows 11/10
Pretvorite Windows PC u WiFi Hotspot putem dijeljenja internetske veze
5 Značajke Internet Explorera koje bi drugi preglednici trebali usvojiti
Kako pronaći IP adresu usmjerivača u sustavu Windows 10 - traženje IP adrese
Najbolji ASUS-ovi Wi-Fi usmjerivači za povratak u školu -
Kako stvoriti vezu na datoteku ili mapu u sustavu Windows (2 načina) -
Kako mogu vratiti ASUS ruter na tvorničke postavke? (4 načina)
Poboljšajte brzinu bežične mreže u sustavu Windows 10
2 načina ažuriranja firmvera na TP-Link Wi-Fi 6 ruteru -
Riješite probleme s mrežom i internetskom vezom u sustavu Windows 11/10
Recenzija TP-Link Deco X60: Prekrasan izgled susreće Wi-Fi 6!
Kako provjeriti brzinu mrežnog adaptera u sustavu Windows 11/10
ASUS AiProtection: uključeno ili isključeno? Povećajte sigurnost vašeg rutera!
Kako promijeniti jezik na vašem TP-Link Wi-Fi 6 usmjerivaču
Što je matična grupa? Kako koristiti Windows 7 Homegroup
2 načina da blokirate Android aplikacije da pristupe internetu -
Kako postaviti vremenski raspored na vašem TP-Link Wi-Fi 6 ruteru -
TP-Link Archer AX20 recenzija: Redefiniranje vrijednosti za novac? -
Kako omogućiti IPv6 na vašem TP-Link Wi-Fi 6 ruteru -
