Kako postaviti ili promijeniti veličinu stranice i margine u OneNoteu
Želite određenu veličinu papira za svoj dokument, pogotovo ako ćete ispisivati svoje bilješke? U OneNoteu(OneNote) postoji značajka pod nazivom Veličina papira(Paper Size) koja vam omogućuje da prilagodite veličinu papira bilješki.
Što je značajka veličine papira u programu (Paper Size)OneNote ?
Značajka veličine papira(Paper Size Feature) u OneNoteu(OneNote) koristi se za promjenu veličine papira i margina vaših bilješki. Margina je područje između glavnog sadržaja stranice i rubova stranice; pomaže definirati gdje red teksta počinje i gdje završava.
Kako koristiti značajku veličine papira(Paper Size) u programu OneNote
Značajku veličine papira(Paper Size) nije teško pronaći i koristiti u OneNoteu(OneNote) . To je prilično lako. U ovom vodiču raspravljat ćemo o koracima za korištenje značajke veličine papira(Paper Size) .
Kako koristiti značajku veličine papira(Paper Size) u programu OneNote
Da biste koristili značajku veličine papira(Paper Size) u OneNoteu(OneNote) , slijedite korake u nastavku.
- Pokrenite OneNote
- Kliknite karticu Prikaz
- Kliknite gumb Veličina papira
- kliknite padajuću strelicu na popisu Veličina(Size) i odaberite format veličine u oknu Veličina papira .(Paper Size)
- Zatim odaberite veličinu gornje(Top) , donje(Bottom) , desne(Right) i lijeve(Left) margine ako želite.
- Zatim zatvorite okno.
Pokrenite OneNote .
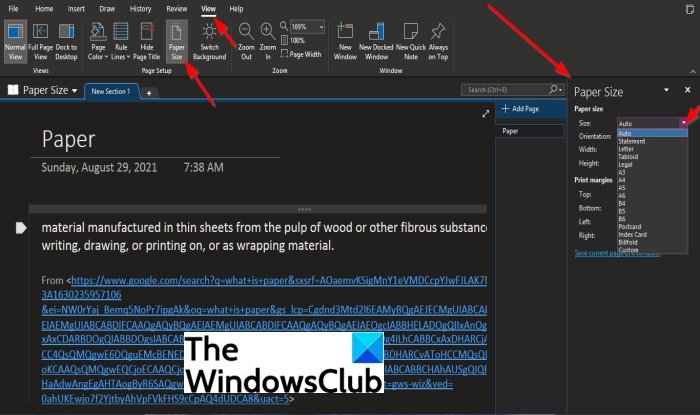
Kliknite karticu Prikaz(View) .
Kliknite gumb Veličina papira u grupi (Paper Size)Postavljanje stranice(Page Setup) .
Okno za veličinu papira(Paper Size ) otvorit će se s desne strane.
U oknu veličine papira(Paper Size Pane) možete kliknuti padajuću strelicu na popisu Veličina(Size) i odabrati format veličine.
Ako odaberete format veličine s popisa, na primjer, Letter , možete odabrati Orijentaciju(Orientation) , Širina(Width) i Visinu(Height) za bilješke.
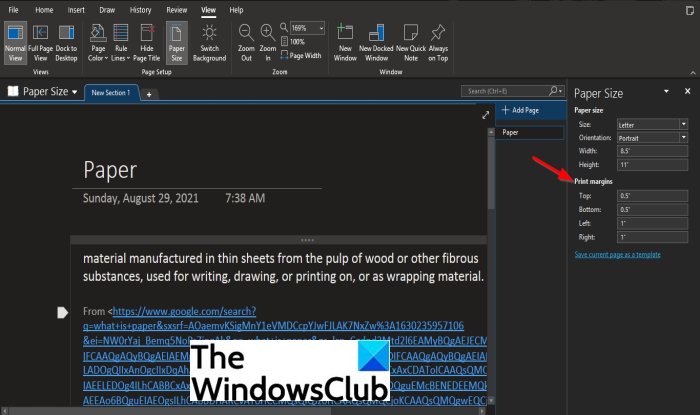
U oknu Veličina papira(Paper Size) možete promijeniti gornje(Top) , donje(Bottom) , lijeve(Left) i desne(Right) margine na željenu veličinu margine koju želite u odjeljku Ispis margina(Print margin) .
Nadamo se da će vam ovaj vodič pomoći razumjeti; kako koristiti značajku veličine papira(Paper Size) u OneNoteu(OneNote) ; ako imate pitanja o tutorialu, javite nam.
Related posts
Kako koristiti predložak stranice u OneNoteu
Kako dodati boje odjeljcima u OneNoteu
Kako omogućiti tamni način rada u OneNoteu ili Outlooku
Kako stvoriti liniju mreže i liniju pravila u OneNoteu
Kako sinkronizirati Samsung Notes s Microsoft OneNoteom?
Kako sakriti granice tablica u OneNoteu
5 najboljih web-mjesta za besplatne OneNote predloške
Kako uvesti PowerPoint datoteku u OneNote
OneNote 2016 nedostaje? Preuzmite OneNote 2016 32-bitni i 64-bitni ovdje
Kako umetnuti jednadžbe i simbole u OneNote
Kako promijeniti naziv, boju, lokaciju svoje OneNote bilježnice
Kako premjestiti svoje Evernote bilješke u Microsoft OneNote
OneNote se ne sinkronizira? 9 načina da se povežete
Umetnite grafičku naljepnicu ili emoji u OneNote za Windows 10
Izradite sigurnosnu kopiju, premjestite ili izbrišite PageFile.sys pri gašenju u sustavu Windows 11/10
Gdje je mjesto predmemorije OneNote? Kako očistiti OneNote predmemoriju?
11 skrivenih značajki OneNotea koje morate isprobati
Kako povećati i umanjiti OneNote u sustavu Windows 11/10
Popravite OneNote koji ne radi, ne otvara se, problemi, pogreške, problemi
Kako omogućiti tamni način rada u aplikaciji OneNote za iPhone ili iPad
