Kako postaviti i koristiti automatski odgovor na Slacku za slanje automatskog odgovora
Kada imate mali ili veliki tim i želite sve okupiti pod jednim krovom kako biste mogli komunicirati sa svima, čini se da je Slack savršena opcija za vas. Slack je popularan iz mnogo razloga, a evo jednog od njih. Možete postaviti i koristiti automatski odgovor na Slacku(set up and use auto-reply on Slack) . Dostupan je i u besplatnoj verziji Slacka(Slack) . Stoga(Hence) možete stvoriti bilo koju grupu i postaviti automatski odgovor na Slack pomoću ovog vodiča.
Postavite i koristite automatski odgovor na Slacku
Za početak otvorite grupu na Slacku(Slack) . Zatim(Next) kliknite naziv grupe i odaberite Prilagodi Slack(Customize Slack) .
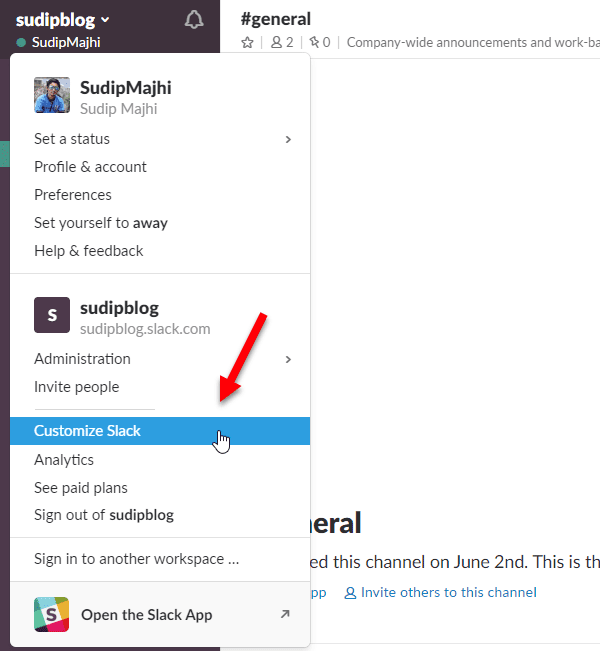
Otvorit će se stranica Prilagodi svoj radni prostor(Customize Your Workspace ) . Prema zadanim postavkama, otvorit će karticu Emoji . Morate se prebaciti na karticu Slackbot .
Ovdje možete postaviti automatski odgovor na temelju ključnih riječi. Na primjer, možete poslati određeni tekst kada netko kaže "Bok" ili "Zdravo". Samo tako, možete koristiti onoliko ključnih riječi koliko želite. Ne postoji gornja granica za postavljanje automatskog odgovora temeljenog na ključnim riječima na Slacku(Slack) .
Da biste ga postavili, unesite tekst koji očekujete da dobijete na kartici Kada netko kaže(When someone says ) . Nakon toga unesite željeni odgovor na karticu Slackbot odgovori(Slackbot responds) .

To je sve! Nadamo se da će vam ovaj jednostavan trik biti od pomoći.
- Prednost:(Advantage: ) Prednost korištenja ove značajke je što možete poslati automatski odgovor kad god netko kaže tu određenu riječ.
- Nedostatak:(Disadvantage: ) Nedostatak je što trebate postaviti ključne riječi. Nema drugog filtera. Rečeno je da, ako netko(Being) kaže nešto drugo što nije postavljeno u okvir “Kad netko kaže”, Slackbot neće ništa poslati.
Ograničite(Restrict) druge da mijenjaju automatski odgovor u Slacku(Slack)
Prema zadanim postavkama, Slack svakom članu grupe dopušta uređivanje postojećeg automatskog odgovora. Međutim, ako to želite blokirati drugima, evo što trebate učiniti.
Otvorite stranicu Postavke(Settings) i dopuštenja Slacka(Slack) u svom pregledniku. Prema zadanim postavkama otvorit će karticu Postavke(Settings ) , a vi se morate prebaciti na karticu Dozvole . (Permissions )Stoga se pomaknite prema dolje i saznajte Slackbot odgovore(Slackbot Responses) . Proširite ga i na padajućem izborniku odaberite Vlasnik radnog prostora i Samo administratori .(Workspace Owner and Admins Only)

Nakon što to učine, druge osobe osim administratora ne mogu uređivati nijedan unaprijed postavljeni odgovor.
Nadam se da ovo radi za vas.(Hope this works for you.)
Related posts
Kako konfigurirati i prilagoditi Slack obavijesti
Slack savjeti i trikovi za upravljanje malim timskim razgovorima
Kako omogućiti tamni način rada u aplikaciji Slack u sustavu Windows 11/10
Kako povezati Google kalendar sa Slack, Zoom i Microsoft timovima
Kako izbrisati Slack račun, radni prostor, kanal i poruku
Slack vs Discord: što je bolje?
Kako sinkronizirati Slack s Google kalendarom
Kako funkcionira integracija Slack kalendara
Kako postaviti i koristiti Slack Screen Sharing
Slack aplikacija za stolna računala: koje su prednosti korištenja?
12 najboljih savjeta za slack kako biste bili produktivniji u 2021
15 Quick Slack savjeta i trikova za početnike
12 najboljih Slack alternativa za timsku komunikaciju
7 najboljih Slack robota za vaš Slack kanal
Slack aplikacije: udaljeni timovi, produktivnost, razvojni programeri, upravljanje projektima
6 najboljih Slack savjeta i trikova
Kako dodati i koristiti Slack prilagođene emojije
Microsoft Teams sada je besplatan kako bi se bolje natjecao sa Slackom. Je li bolji od besplatnog Slacka?
Što je huddle na Slacku i kako ga koristiti
Kako slati GIF-ove u Slacku
