Kako postaviti Discord Streamer Mode
Svi znamo zašto je Discord stvoren, bio je tu da pruži alternativnu mrežu za razgovor igračima koji igraju u složenom timskom okruženju. Međutim, u današnje vrijeme Discord se koristi za mnoge druge stvari i jedna je od najkorisnijih platformi za igrače. Danas ćemo u ovom članku vidjeti kako postaviti Discord Streamer Mode i sve ostalo što trebate znati o tome.

Što je Discord Streamer Mode?
Na tržištu postoji mnoštvo aplikacija i usluga za streaming. Neki su dobri, dok većina obično visi tijekom strujanja igre visokog profila. Međutim, čak i oni dobri obično streamaju vaš stream u cijelosti. Oni će streamati sve, bilo da se radi o bilo kojem skočnom prozoru koji ne želite prikazati ili bilo kojoj aplikaciji koju želite sakriti od javnosti. Dakle, Discord je krenuo naprijed i stvorio vlastiti Streaming Mode .
Discord Streamer Mode(Discord Streamer Mode) će blokirati sve vaše skočne prozore, poruke, pozivnice itd. Daje vam kontrolu nad stavkom na zaslonu koju želite prikazati, a što sakriti.
To je razlog zašto je većina korisnika Discorda oduševljena i želi znati kako koristiti ovu uslugu.
Kako postaviti Discord Streamer način rada
To je proces u dva koraka, ali prvo morate preuzeti aplikaciju za streaming . OBS je jedan od najboljih jer je besplatan i savršeno radi s Discordom(Discord) , ali ako koristite neki drugi streaming servis, preuzmite ga na svoje računalo. Sada, nakon preuzimanja potrebnog alata, možete učiniti sljedeće.
- Integrirajte Discord(Integrate Discord) s aplikacijom za strujanje(Streaming App)
- Omogućite Streamer način rada
Razgovarajmo o njima detaljno.
1] Integrirajte Discord(Integrate Discord) s aplikacijom za strujanje(Streaming App)
Da biste integrirali Discord(Integrate Discord) s aplikacijom za strujanje(Streaming) , trebate slijediti dane korake.
- Pokrenite Discord i kliknite na ikonu postavki da biste otišli na korisničke postavke.(User Settings.)
- Idite na karticu Veze (Connections ) .
- Kliknite(Click) na uslugu s kojom želite integrirati Discord i za to upotrijebite svoje vjerodajnice.
2] Omogućite Streamer način rada
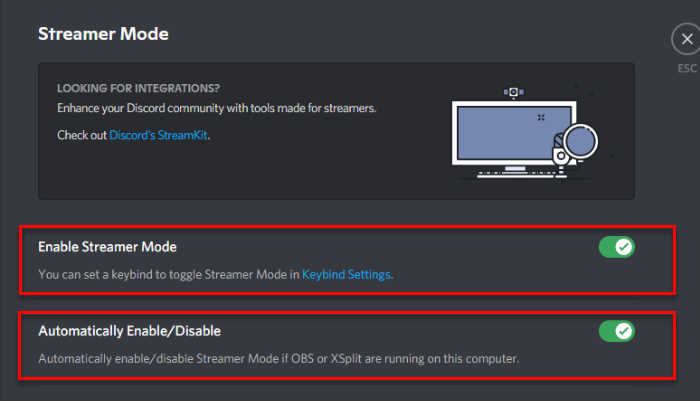
Sada, kada imamo uslugu za sinkronizaciju vaših podataka, moramo omogućiti Streamer Mode . Da biste to učinili, možete slijediti navedene korake.
- Pokrenite Discord i kliknite na ikonu postavki da biste otišli na korisničke postavke.(User Settings.)
- Idite na karticu Streamer Mode .
- Upotrijebite prekidač da biste omogućili način rada Streamera.(Enable Streamer Mode.)
Također biste trebali omogućiti opciju 'Automatically Enable/Disable', tako da nećete morati brinuti o omogućavanju Streamer Mode svaki put kada morate streamati.
Sada možete uživati u strujanju bez ikakvih problema.
Pročitajte sljedeće:(Read Next:)
- Najbolji Discord poslužitelji za programere kojima se mogu pridružiti(Best Discord Servers for Programmers to join)
- Najbolji Discord poslužitelji za igranje kojima se možete pridružiti(Best Discord Servers for Gaming that you can join) .
Related posts
Što je Discord Streamer Mode i kako ga postaviti
Kako omogućiti način rada za razvojne programere na Discordu za PC i web
Kako koristiti spori način rada na Discordu?
Što je spori način rada na Discordu i kako ga koristiti
Kako omogućiti i koristiti način rada za razvojne programere na Discordu
Kako onemogućiti, izbrisati ili vratiti svoj Discord račun
Kako napraviti Role ekskluzivni kanal na Discordu
Discord streaming ne radi u pregledniku Chrome ili Edge
Popravite da je Discord zapeo na sivom zaslonu na Windows PC-u
Kako prilagoditi kvalitetu zvuka ili promijeniti brzinu prijenosa na Discordu
Popravite pogrešku Discord 1105 na Windows računalu
Kako istovremeno dijeliti ekran i glasovni chat na Discordu
Kako smanjiti korištenje Discord CPU-a u sustavu Windows 11/10
Kako dodati Xbox Live i GitHub u Discord
Popravite pogreške Discord glasovne veze u sustavu Windows 11/10
Najbolji Discord poslužitelji za igranje kojima se možete pridružiti
Discord prečaci i prečaci na tipkovnici za Windows 10 i macOS
Kako omogućiti dvofaktorsku autentifikaciju u Discordu
Kako onemogućiti pregled automatskog ugrađivanja veze u Discordu
Kako omogućiti i koristiti Discord Text-to-Speech (TTS) značajku
