Kako postaviti datum isteka za svoje e-poruke u Gmailu
Gmail , također poznat kao Google mail, najveći je svjetski pružatelj usluga e-pošte. Nudi više skrivenih trikova, savjeta i značajki(multiple hidden tricks, tips, and features) koje biste trebali znati. U ovom ćete članku upoznati još jednu korisnu značajku koja objašnjava način dodavanja datuma isteka e-porukama(Emails) u Gmailu(Gmail) .
Korisnici mogu dodati vremensko ograničenje za pristup e-pošti koja se šalje primateljima koristeći povjerljivi način rada(Confidential Mode) . Pomaže u zaštiti informacija unutar e-pošte i ne dopušta primatelju kopiranje, ispis, preuzimanje i prosljeđivanje e-pošte. Pošiljatelj ima kontrolu uklanjanja pristupa povjerljivoj e-pošti iz pristigle pošte primatelja.

Postavite (Set)datum(Date) isteka za svoje e-poruke u Gmailu(Gmail)
Gmail nudi značajku za dodavanje datuma isteka e-porukama tako da one koje kasnije nisu potrebne mogu automatski nestati stvarajući prostor za buduće e-poruke. Skupno(Bulk) uklanjanje e-pošte nakon što se popuni memorija koju nudi google moglo bi biti glomazno. Korisnik može unaprijed definirati vremensko ograničenje e-pošte kako bi uživao u neprekidnoj usluzi.
Da biste e-porukama na Gmailu(Gmail) dodali datum isteka , slijedite korake u nastavku:
- Idite na gmail.com i prijavite se na svoj Gmail račun.
- Kliknite na gumb Sastavi.
- Odaberite povjerljivi način rada.
- Postavite(Set) zahtjev za datum isteka(Expiration Date) i šifru(Passcode) .
- Kliknite na gumb Spremi.
Pogledajmo ih sada detaljnije:
Prije(First) svega idite na gmail.com na računalu, a zatim se prijavite na svoj Gmail račun. Ako su podaci već ispunjeni i trebate se prijaviti na drugi račun, kliknite Koristi(Use) drugi račun.

Kada uđete, kliknite na gumb Sastavi(Compose ) . Unutar prozora za sastavljanje pošte kliknite na ikonu povjerljivog načina rada(Confidential Mode) kao što je prikazano na gornjoj slici.
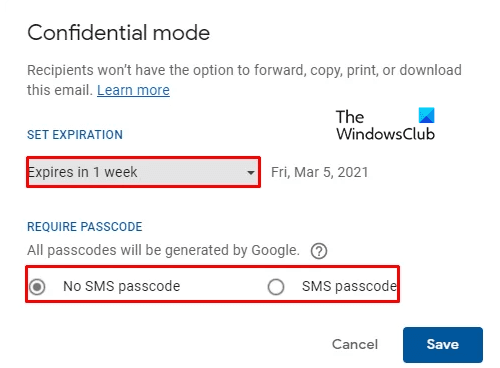
Na zaslonu će se pojaviti novi prozor s nekoliko opcija. postavite zahtjev za datum isteka(Expiration Date) i šifru(Passcode) . Korisnici mogu odabrati vrijeme isteka s padajućeg(Drop-down) izbornika koji nudi 5 izbora kao što su:
- 1 dan,
- 1 Tjedan,
- 1 mjesec,
- 3 mjeseca &
- 5 godina.
Nakon odabira kliknite na gumb Spremi (Save ) .
Prozor sastavljene pošte prikazat će datum isteka pošte kako je odredio korisnik. Ako želite promijeniti datum, jednostavno kliknite na opciju Uredi(Edit) .
Gmail nudi još jednu značajku uklanjanja pristupa e-pošti prije datuma isteka. Ako korisnik to želi, kliknite na opciju Poslana (Sent ) pošta i pretražite povjerljivu e-poštu(Confidential email) kojoj želite ograničiti pristup. Otvorite e-poštu i odaberite Ukloni pristup (Remove access). Sada primatelji više ne mogu pristupiti toj e-pošti.
Slično, također možete dodati datum isteka e-porukama u Outlooku(Expiration Date to Emails in Outlook) .
Related posts
Kako dodati tablicu u Gmail i Outlook poruke e-pošte
Kako omogućiti i koristiti značajku Nudge na Gmailu
Kako spremiti Gmail e-poštu kao EML datoteku na radnu površinu
Kako ukloniti Top Picks s Gmail Desktopa
Kako priložiti i poslati e-poštu kao privitke u Gmailu
Prijava na Gmail: Savjeti za sigurnu prijavu na Gmail i registraciju
Kako koristiti Search Chips u Gmailu za bolje pronalaženje e-pošte
Kako popraviti da se Gmail ne učitava u Chromeu ili Firefoxu
Kako koristiti Gmail iz sučelja Outlook.com
Kako besplatno postaviti Google Workspace u Gmailu
Kako uvesti Facebook kontakte u Gmail
Email Insights za Windows omogućuje vam brzo pretraživanje e-pošte u Outlooku i Gmaila
Kako zaštititi Gmail račun od hakera i uljeza
Gmail ne šalje niti prima e-poštu
Kako omogućiti obavijesti na radnoj površini za Gmail u sustavu Windows 10
Kako dodati potvrdu u dva koraka na svoj Google račun
Kako stvoriti popis e-pošte za odabir više kontakata odjednom u Gmailu
E-pošta je zaglavljena u odlaznoj pošti Gmaila
Kako omogućiti i koristiti povjerljivi način rada u Gmailu
Skriveni Gmail trikovi, savjeti, tajne koje biste trebali znati
