Kako postaviti Chrome kao zadani preglednik u sustavu Windows 10 (Firefox i Opera)
Pitate(Are) li se kako napraviti Google Chrome zadanim preglednikom u sustavu Windows 10(Windows 10) ? Želite li Firefox učiniti zadanim preglednikom na vašem Windows 10 računalu ili uređaju? Što kažete na drugi web preglednik? Bez obzira volite li Chrome , Mozilla Firefox , Opera , Microsoft Edge ili bilo koji drugi preglednik, ovaj vodič sadrži sve odgovore koji su vam potrebni. Nastavite čitati kako biste saznali kako postaviti zadani preglednik u sustavu Windows 10(Windows 10) da otvori bilo koju web vezu s aplikacijom za pregledavanje koju odaberete:
NAPOMENA:(NOTE:) U ovom vodiču fokusiramo se na pokazivanje kako postaviti Chrome kao zadani preglednik u sustavu Windows 10(Windows 10) . Međutim, možete slijediti iste upute za promjenu zadanog preglednika u onaj koji vam je draži. Prije nego što nastavite, provjerite je li preglednik koji odaberete instaliran na vašem računalu ili uređaju.
Kako promijeniti zadani preglednik u sustavu Windows 10(Windows 10) u Chrome , Firefox , Opera itd.
Po našem mišljenju, najjednostavniji način za postavljanje zadanog preglednika u sustavu Windows 10(Windows 10) je iz aplikacije Postavke(Settings) . Prvo otvorite Postavke(open Settings) (pritisnite Windows + I na tipkovnici), a zatim kliknite ili dodirnite Aplikacije(Apps) .

U postavkama (Settings)sustava Windows 10(Windows 10) idite na Aplikacije(Apps)
Idite na Zadane aplikacije(Default apps) na lijevoj strani, a zatim se pomaknite prema dolje do odjeljka web-preglednika s desne ploče. (Web browser)Možete vidjeti naziv preglednika koji je trenutno naveden kao zadani - u našem slučaju, Microsoft Edge . Kliknite(Click) ili dodirnite na njega.

Kliknite(Click) da biste postavili drugi zadani preglednik u sustavu Windows 10(Windows 10)
Ovo otvara popis svih vaših instaliranih preglednika. Odaberite onaj za koji želite promijeniti zadani preglednik u sustavu Windows 10(Windows 10) .
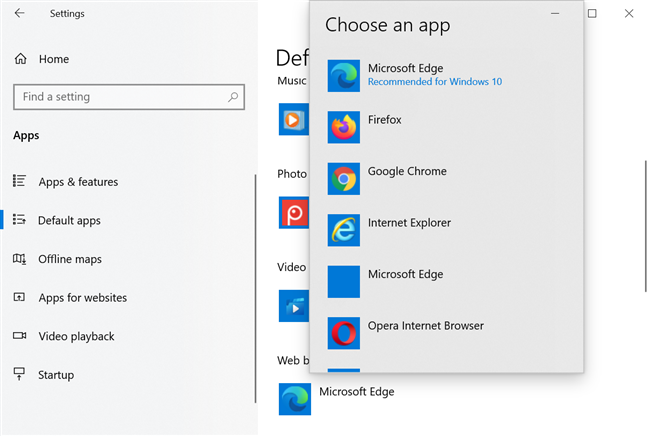
Kako promijeniti zadani preglednik u sustavu Windows 10(Windows 10)
Možda ćete dobiti upit da isprobate Microsoft Edge . Ako to učinite, kliknite ili dodirnite Prebaci svejedno(Switch anyway) za nastavak. To je bilo to! Preglednik koji ste odabrali sada je postavljen kao zadani u sustavu Windows 10(Windows 10) .
NAPOMENA:(NOTE:) Na dnu popisa "Odaberite aplikaciju"(“Choose an app”) nalazi se opcija pod nazivom "Potražite aplikaciju u Microsoft Storeu(“Look for an app in the Microsoft Store) . ” Pritiskom na ovu vezu pokreće se Microsoft Store ako želite preuzeti i instalirati druge web-preglednike.
Kako postaviti Chrome kao zadani preglednik u Windows 10(Window 10)
Ako želite znati kako postaviti Chrome kao zadani preglednik u sustavu Windows 10(Windows 10) , postoje i druge opcije iznad one prikazane iznad. Preuzmite Google Chrome(Download Google Chrome) i instalirajte ga. Kada ga prvi put pokrenete, od vas se traži da postavite Chrome kao zadani preglednik. Klikom ili dodirom na "Postavi kao zadano"(“Set as default”) odvest ćete se do postavki web preglednika(Web browser) .
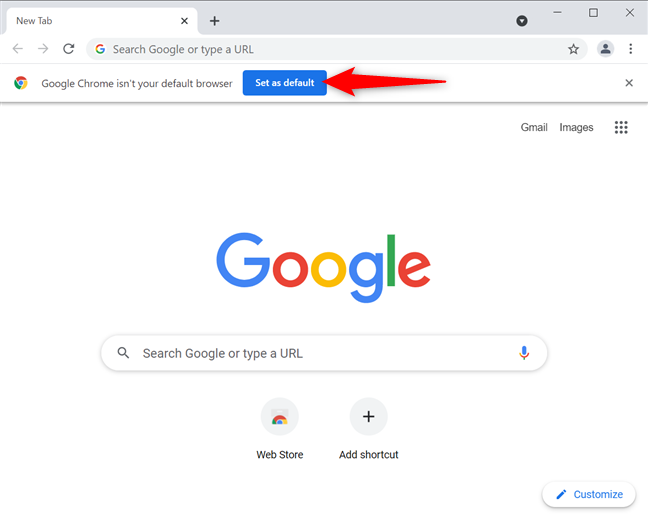
Pritisnite Postavi(Set) kao zadano u Google Chromeu(Google Chrome)
Ako propustite ovu priliku, kliknite ili dodirnite gumb "Prilagodi i kontroliraj Google Chrome"(“Customize and control Google Chrome”) koji izgleda kao tri okomite točke. Zatim pritisnite Postavke(Settings) .

Pristupite postavkama preglednika Google Chrome
S lijeve strane pristupite kartici Zadani preglednik(Default browser) . Alternativno, možete doći do njega i umetanjem chrome://settings/defaultBrowser u Chromeovu adresnu traku. Zatim pritisnite Postavi kao zadano(Make Default) .

Pritisnite da biste Google Chrome postavili(Google Chrome) kao zadani preglednik
Ovo vas vodi do postavki web-preglednika(Web browser) u sustavu Windows 10(Windows 10) . Pritisnite naziv zadanog preglednika - u našem slučaju Microsoft Edge - da biste otvorili izbornik. Zatim kliknite ili dodirnite Google Chrome .
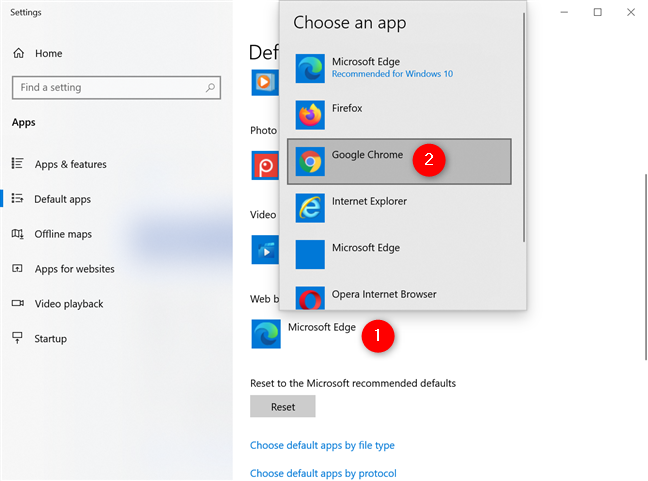
Kako postaviti Google Chrome kao zadani preglednik
Možda ćete dobiti upit da isprobate Microsoft Edge . Ako to učinite, svejedno kliknite ili dodirnite Prebaci(Switch anyway) . Zatim zatvorite Postavke(Settings) i gotovi ste!
Kako postaviti Firefox kao zadani preglednik u sustavu Windows 10(Windows 10)
Kada je u pitanju Mozilla Firefox , još je lakše učiniti ga zadanim preglednikom u sustavu Windows 10(Windows 10) ako ste propustili početni upit. Pritisnite gumb za hamburger u gornjem desnom kutu, a zatim kliknite ili dodirnite Opcije(Options) .
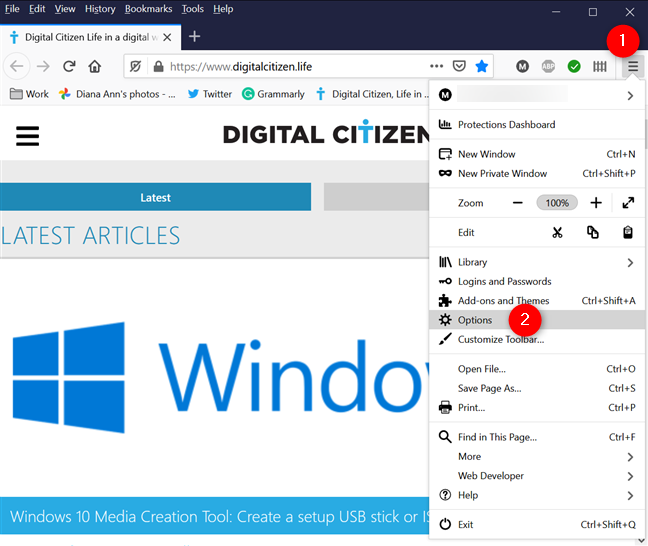
Pristupite Firefoxovim opcijama
Na kartici Općenito(General) možete vidjeti da "Firefox nije vaš zadani preglednik(“Firefox is not your default browser) . ” Kliknite ili dodirnite Postavi kao zadano(Make Default) da biste otvorili aplikaciju Postavke(Settings) u sustavu Windows 10.
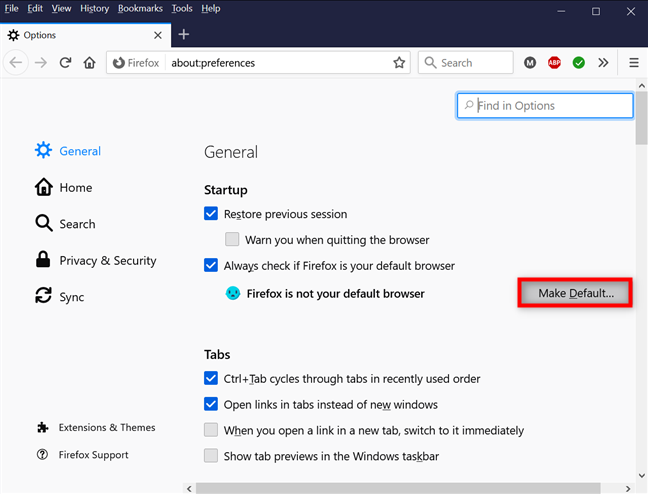
Pritisnite Postavi kao zadano
Ovo vas vodi do opcije web-preglednika(Web browser) iz Zadanih aplikacija(Default apps) u postavkama(Settings) sustava Windows 10 . Kliknite(Click) ili dodirnite naziv trenutnog preglednika, a zatim odaberite Firefox s popisa instaliranih preglednika.

Kako postaviti Firefox kao zadani preglednik u sustavu Windows 10(Windows 10)
Ako dobijete upit da isprobate Microsoft Edge , svejedno kliknite ili dodirnite Switch(Switch anyway) .
SAVJET:(TIP:) Također možete postaviti zadane postavke za druge aplikacije(set the defaults for other apps) u sustavu Windows 10(Windows 10) , kao što je vaš klijent e-pošte, preglednik fotografija ili video player.
Sviđa li vam se centralizirani pristup za promjenu zadanog preglednika u sustavu Windows 10(Windows 10) ?
Kao što ste vidjeli, promjena zadanog web preglednika u sustavu Windows 10(Windows 10) nije teška i svatko to može učiniti. Sviđa nam se Microsoftov pristup standardiziranju cijele procedure i nudi jedan univerzalni način postavljanja zadanog preglednika Windows 10 . Što misliš? Komentirajte(Comment) u nastavku i razgovarajmo.
Related posts
Kako prikvačiti web stranicu na programsku traku ili izbornik Start u sustavu Windows 10
Kako isključiti karticu u Chromeu, Firefoxu, Microsoft Edgeu i Operi
Kako ispisati članak bez oglasa u svim glavnim preglednicima -
Kako koristiti emulator mobilnog preglednika u Chromeu, Firefoxu, Edgeu i Operi -
Kako promijeniti zadani preglednik u sustavu Windows 11 -
Kako promijeniti jezik u Firefoxu na Windowsima i Macu
Kako isključiti Chrome obavijesti: Sve što trebate znati -
Kako Google učiniti svojom tražilicom u Microsoft Edgeu -
Kako deinstalirati Microsoft Edge iz Windowsa -
Kako dobiti, konfigurirati i ukloniti proširenja za Microsoft Edge -
5 problema zbog kojih je Microsoft Edge lošiji web preglednik od ostalih
Kako teško osvježiti stranice u vašem pregledniku, na Macu (Safari, Chrome, Firefox i Opera)
Kako uvesti lozinke u LastPass iz Chromea, Firefoxa, Opera i Microsoft Edgea
Kako blokirati kolačiće treće strane u Chromeu, Firefoxu, Edgeu i Operi
Gdje su kolačići pohranjeni u sustavu Windows 10 za sve glavne preglednike?
Kako omogućiti Flash u Firefoxu -
Kako promijeniti zadanu tražilicu Firefox -
Kako omogućiti Do Not Track u Chromeu, Firefoxu, Edgeu i Operi
Chrome 64-bit ili Chrome 32-bit: preuzmite verziju koju želite, za Windows 10 ili stariji
Kako deblokirati Adobe Flash Player na Windows 10 Microsoft Edge -
