Kako poslati veliku datoteku putem Outlooka
Jedna od glavnih briga koje korisnici imaju pri korištenju bilo kojeg davatelja usluga e-pošte je to – Hoće li mi dopustiti da šaljem velike datoteke kao privitke? Različiti(Different) davatelji usluga e-pošte nude različita ograničenja privitka(different attachment limits) . Gmail dopušta datoteke do 25 MB kao privitke, Outlook , Hotmail i Yahoo dopuštaju 10 MB.
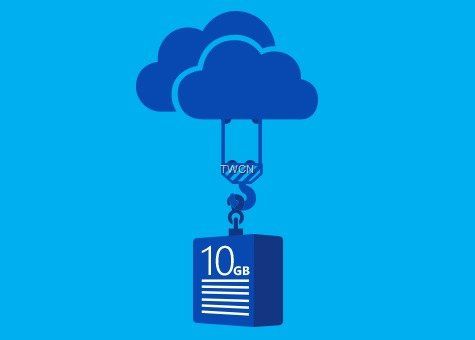
Uvijek je bilo malo nezgodno kada ste htjeli poslati velike datoteke kao privitke e-pošte. Velike datoteke mogu biti prevelike za prilaganje ili im je potrebno predugo za prijenos i slanje, a ponekad se čak mogu vratiti bez da dođu do primatelja. Outlook.com tim je to imao na umu i pružio je značajku kako se korisnik ne bi morao suočiti s takvim problemima. Tek prošli mjesec vidjeli smo kako je Microsoft najavio da će OneDrive dobiti podršku za datoteke od 10 GB . To znači da sada možete prenijeti datoteke do 10 GB. Kako sada iskoristiti ovu super značajku?
Za slanje većih datoteka, korisnici moraju prenijeti datoteke na neku web stranicu za dijeljenje datoteka, a zatim podijeliti URL s primateljem.
Outlook.com nudi besprijekorno iskustvo pri pričvršćivanju datoteka. Iako ćete i dalje moći slati privitke veličine do 33 MB tako što ćete ih priložiti uz samu poštu, za datoteke veće od 33 MB, sada nudi jednostavan način slanja – pomoću OneDrive ! Sada možete koristiti OneDrive za dijeljenje pojedinačnih datoteka do čak 10 GB – ili stotine manjih – u jednoj e-pošti!
Ako želite koristiti OneDrive ili bilo koju drugu uslugu u oblaku kao što je Google Drive , Dropbox itd., nakon što otvorite novu e-poštu za sastavljanje, kliknite Attach > Browse lokacije u oblaku.
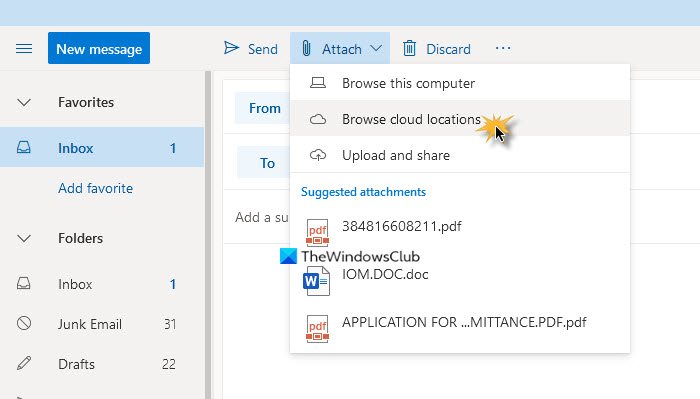
Tako ćete moći priložiti veze na već prenesene datoteke.
Recimo da sastavljate e-poruku u Outlook.com i priložite datoteku pomoću veze Prenesi i podijeli . (Upload and share)Ako je veličina datoteke manja od 33 MB, bit će priložena.
Ako ne, nježno ćete biti pozvani na prijenos i dijeljenje kao OneDrive vezu(Upload and share as a OneDrive link) . Klikom na ovu opciju omogućit će vam da odaberete veliku datoteku s radne površine i prenesete je na OneDrive .
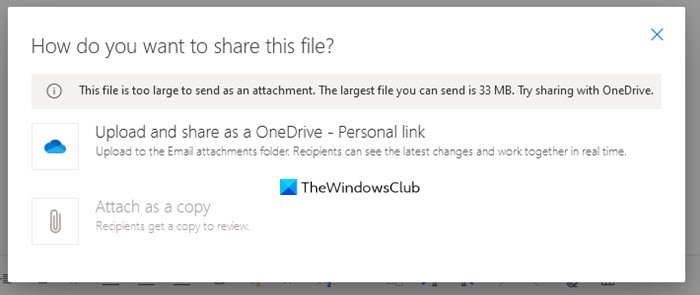
Nakon što je datoteka priložena, Outlook će dodati redak, ” … ima datoteku za dijeljenje s vama na OneDrive. Da biste ga pogledali, kliknite na donju poveznicu”.(” … has a file to share with you on OneDrive. To view it, click on the link below”.)
Primatelj će, kada klikne na vezu, biti preusmjeren na OneDrive , odakle će moći preuzeti veliki privitak.
Ljepota ove značajke je u tome što ne morate ostavljati poštu koju sastavljate i toliko je zgodna za korištenje da ni ne shvaćate da koristite bilo koju drugu uslugu.
Učitavanje velikih privitaka može potrajati dugo – a sve ovisi o vašoj brzini interneta.(Large attachments may take a long time to upload – and it all depends on your Internet speed.)
Related posts
Uklonite Outlook .pst podatkovnu datoteku s OneDrive-a u sustavu Windows 10
Kako promijeniti jezik za svoj Microsoft račun, Outlook, Office Online itd
Onemogućite obavijesti OneDrivea Kada se sinkronizacija automatski pauzira
Popravite šifru pogreške OneDrive 0x8004de40 u sustavu Windows 11/10
Popravite šifru pogreške OneDrive 0x8007016a
Kako isključiti OneDrive Današnje obavijesti u sustavu Windows 11/10
Kako vratiti prethodnu verziju dokumenta u OneDrive
Kako ukloniti ikonu OneDrive iz File Explorera u sustavu Windows 11/10
Pogreška 0x80071129: Oznaka prisutna u međuspremniku točaka ponovne analize nije važeća
OneDrive Personal Vault prikazuje pogrešan jezik
Popravite kod pogreške OneDrive 0x8004de85 ili 0x8004de8a
OneDrive pogreška 0x80070194, davatelj datoteka u oblaku neočekivano je izašao
Ulazna točka OneDrive.exe nije pronađena u sustavu Windows 11/10
Već sinkronizirate ovaj račun – pogreška OneDrive za Mac
Kako koristiti OneDrive za pristup datotekama na računalu sa sustavom Windows 11/10
Preuzmite i instalirajte OneDrive za Windows na svoje računalo
Centar aktivnosti OneDrive sada sadrži izbornike Postavke i Pauza
OneDrive vs Google Drive - Koja je bolja usluga u oblaku?
Vodič za OneDrive za početnike; Preuzmite besplatnu e-knjigu
Popravite kod pogreške OneDrive 0x8004dedc (problem s geografskom lokacijom)
