Kako poslati grupni tekst na iPhoneu
Grupno slanje poruka(Group messaging) je najjednostavniji način da se svi u grupi povežu i međusobno razmjenjuju informacije. Omogućuje vam da se povežete s skupom ljudi (3 ili više) u isto vrijeme. Ovo je izvrstan način da ostanete u kontaktu s prijateljima i rodbinom, a ponekad i s kolegama iz ureda. Tekstualne(Text) poruke, videozapise i slike mogu slati i primati svi članovi grupe. U ovom članku možete naučiti kako poslati grupni tekst na iPhoneu, kako imenovati grupne razgovore na iPhoneu i kako ostaviti grupni tekst na iPhoneu. Dakle, pročitajte u nastavku da biste saznali više.

Kako poslati grupni tekst na iPhoneu?(How to Send a Group Text on iPhone?)
Važne značajke grupnog chata na iPhoneu(Important Features of Group Chat on iPhone)
- Možete dodati do 25 sudionika(25 participants ) u iMessage grupni tekst.
- Ne možete se ponovno dodati(cannot re-add yourself) u grupu nakon što napustite chat. Međutim, drugi član grupe može.
- U slučaju da želite prestati primati poruke od članova grupe, možete isključiti chat.(mute the chat.)
- Možete odabrati blokiranje ostalih sudionika,(block the other participants,) ali samo u iznimnim slučajevima. Nakon toga vas neće moći kontaktirati putem poruka ili poziva.
Pročitajte ovdje kako biste saznali više o aplikaciji Apple Messages(Apple Messages App) .
Korak 1: Uključite značajku grupnih poruka na iPhoneu
(Step 1: Turn on Group Messaging Feature on iPhone
)
Da biste poslali grupni tekst na iPhoneu, prije svega morate uključiti grupnu razmjenu poruka na svom iPhoneu. Slijedite dane korake da učinite isto:
1. Dodirnite Postavke.(Settings.)
2. Pomaknite se prema dolje i dodirnite Poruke(Messages) , kao što je prikazano.

3. U odjeljku SMS/MMS uključite opciju Grupne poruke(Group Messaging) .

Značajka grupnih poruka(Group Messaging) sada je omogućena na vašem uređaju.
Korak (Step )2: Upišite poruku za slanje grupnog teksta na iPhoneu
(2: Type a Message to Send a Group Text on iPhone
)
1. Otvorite aplikaciju Poruke(Messages ) s početnog zaslona(Home screen) .

2. Dodirnite ikonu Compose koja se nalazi u gornjem desnom kutu zaslona.

3A. Pod New iMessage upišite imena(names) kontakata koje želite dodati grupi.

3B. Ili dodirnite ikonu + (plus) icon da biste dodali imena s popisa kontakata(Contacts) .
4. Upišite svoju poruku(message ) koju želite podijeliti sa svim članovima navedene grupe.
5. Na kraju, dodirnite ikonu strelice(Arrow) da biste je poslali.

Voila!!! Tako možete poslati grupni tekst na iPhoneu. Sada ćemo razgovarati o tome kako imenovati grupni chat na iPhoneu i dodati još ljudi u njega.
Korak 3: Dodajte osobe u grupni chat(Step 3: Add People to a Group Chat)
Nakon što ste stvorili iMessage grupni chat, morate znati kako dodati nekoga u grupni tekst. To je moguće samo ako navedeni kontakt koristi i iPhone.
Napomena: (Note:) Grupni(Group) razgovori s korisnicima Androida(Android) su mogući, ali samo s ograničenim značajkama.
Evo kako imenovati grupni chat na iPhoneu i dodati mu nove kontakte:
1. Otvorite grupni iMessage chat(Group iMessage Chat) .
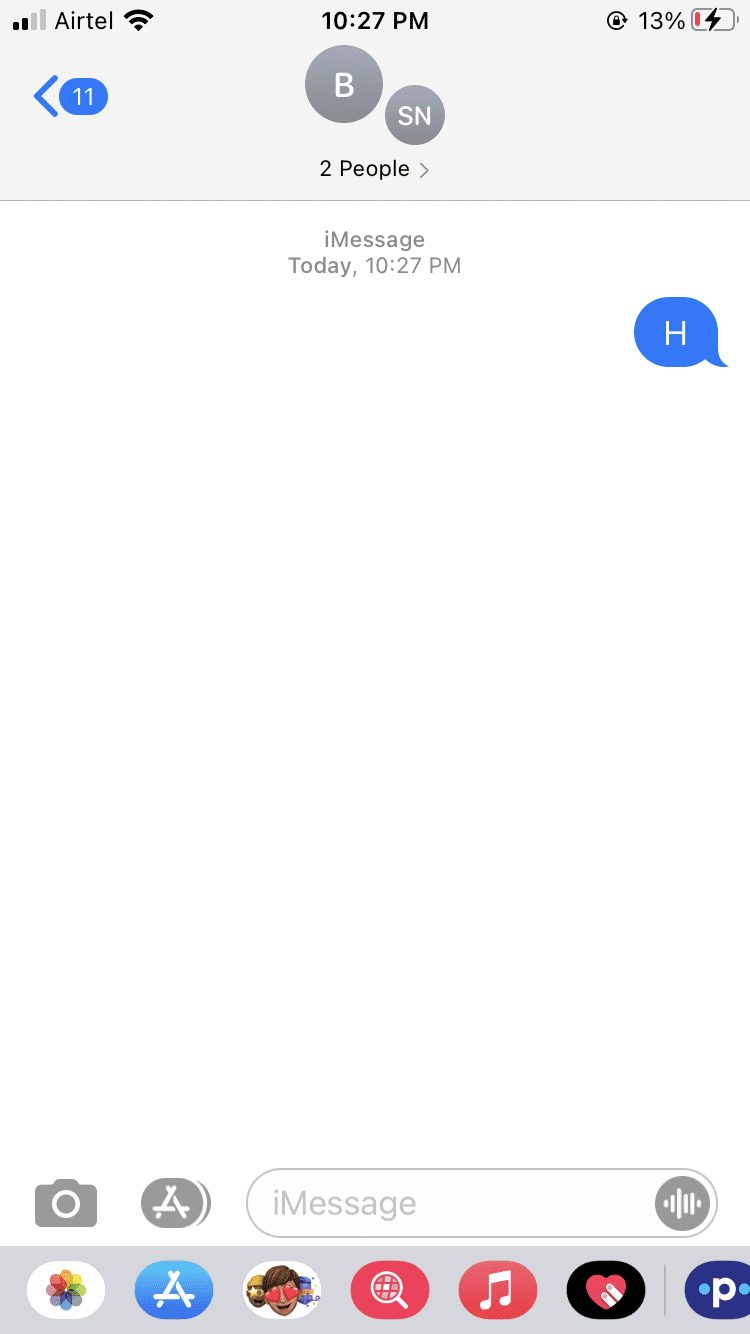
2A. Dodirnite malu ikonu strelice(Arrow ) koja se nalazi na desnoj strani naziva grupe(Group Name) .

2B. Ako naziv grupe nije vidljiv, dodirnite strelicu(arrow) koja se nalazi na desnoj strani Broj kontakata(Number of contacts) .
3. Dodirnite ikonu Info u gornjem desnom kutu zaslona.

4. Dodirnite postojeći naziv grupe(Group Name) za uređivanje i upišite novi naziv grupe(new Group Name) .
5. Zatim dodirnite opciju Dodaj kontakt(Add Contact) .

6A. Ili izravno upišite ime (name)kontakta .(contact)
6B. Ili dodirnite ikonu + (plus) icon da dodate osobu s popisa kontakata.
7. Na kraju dodirnite Gotovo(Done) .
Također pročitajte: (Also Read: )Popravite da obavijest o poruci iPhonea ne radi(Fix iPhone Message Notification Not Working)
Kako ukloniti nekoga iz grupnog chata na iPhoneu?
(How to Remove someone from a Group Chat on iPhone?
)
Uklanjanje bilo koga iz grupnog(Group) teksta moguće je samo kada je u grupu dodano 3 ili više osoba , (3 or more people)osim vas. (excluding you.)Svatko u grupi može dodati ili izbrisati kontakte iz grupe koristeći iMessages. Nakon što pošaljete svoju prvu poruku, možete ukloniti bilo koga iz grupnog teksta na sljedeći način:
1. Otvorite grupni iMessage chat(Group iMessage Chat) .
2. Dodirnite ikonu strelice( arrow ) s desne strane naziva grupe(Group name) ili broja kontakata(Number of contacts) , kao što je ranije objašnjeno.
3. Sada dodirnite ikonu Info .
4. Dodirnite ime kontakta(contact name) koji želite ukloniti i prijeđite prstom ulijevo.(swipe left.)
5. Na kraju, dodirnite Ukloni(Remove) .
Sada ste opremljeni za uklanjanje kontakta iz iMessage grupnog chata(Group Chat) ako je navedena osoba dodana greškom ili više ne želite komunicirati s njom putem grupnih tekstova.
Također pročitajte: (Also Read:) Popravite iPhone ne može slati SMS poruke(Fix iPhone Cannot Send SMS messages)
Kako ostaviti grupni tekst na iPhoneu?
(How to Leave a Group Text on iPhone?
)
Kao što smo ranije obavijestili, u grupi moraju biti tri osobe, osim vas, prije nego što je možete napustiti.
- Stoga(Hence) nitko ne bi trebao napustiti chat ako razgovarate samo s još dvoje ljudi.
- Također, ako izbrišete chat, drugi sudionici vas i dalje mogu kontaktirati, a vi ćete nastaviti primati ažuriranja.
Ovako možete ostaviti grupni tekst na iPhoneu:
1. Otvorite iMessage grupni chat(Group Chat) .
2. Dodirnite strelicu > ikona Arrow > Info
3. Dodirnite opciju Napusti ovaj razgovor(Leave this Conversation) koja se nalazi pri dnu zaslona.

4. Zatim ponovno dodirnite Napusti ovaj razgovor(Leave this Conversation) da potvrdite isto.
Također pročitajte: (Also Read: )Kako popraviti zamrznut ili zaključan iPhone(How to Fix iPhone Frozen or Locked Up)
Često postavljana pitanja (FAQ)(Frequently Asked Questions (FAQ))
Q1. Kako stvoriti grupni chat na iPhoneu?(Q1. How to create a Group Chat on iPhone?)
- Uključite opciju grupnih poruka u (Group Messaging)Postavkama(Settings) uređaja .
- Pokrenite aplikaciju iMessage i dodirnite gumb Sastavi .(Compose)
- Upišite imena kontakata(names of contacts) ili dodirnite gumb Dodaj(Add button) da biste dodali osobe s popisa kontakata u ovu grupu
- Sada upišite svoju poruku(message) i dodirnite Pošalji(Send) .
Q2. Kako mogu napraviti grupni chat u kontaktima na iPhoneu?(Q2. How can I make a Group Chat in Contacts on iPhone?)
- Otvorite aplikaciju Kontakti(Contacts) na svom iPhoneu.
- Dodirnite (plus) + button u donjem lijevom kutu zaslona.
- Dodirnite Nova grupa; (New Group;)zatim upišite naziv(name) za njega.
- Zatim dodirnite entering/Return nakon što upišete naziv grupe.
- Sada dodirnite Svi kontakti(All Contacts) za prikaz imena kontakata s vašeg popisa.
- Za dodavanje sudionika u svoj grupni chat, dodirnite ime kontakta(contact name) i ispustite ih u naziv grupe(Group name) .
Q3. Koliko ljudi može sudjelovati u grupnom chatu?(Q3. How many people can participate in a Group Chat?)
Appleova(Apple) aplikacija iMessage može primiti do 25 sudionika(25 participants) .
Preporučeno:(Recommended:)
- Popravite pregrijavanje iPhonea i ne uključuje se(Fix iPhone Overheating and Won’t Turn On)
- Popravite Windows 10 koji ne prepoznaje iPhone(Fix Windows 10 Not Recognizing iPhone)
- 12 načina da riješite potpuni problem s pohranom na iPhoneu(12 Ways to Fix iPhone Storage Full Issue)
- Popravite Ne mogu se prijaviti na iMessage ili FaceTime(Fix Could Not Sign in to iMessage or FaceTime)
Nadamo se da ste uspjeli razumjeti kako poslati grupni tekst na iPhoneu(how to send a group text on iPhone) i koristiti ga za slanje grupnih tekstova, preimenovati grupu i ostaviti grupni tekst na iPhoneu. Ako imate pitanja ili prijedloge, ostavite ih u odjeljku za komentare.
Related posts
Kako stvoriti tekstualnu datoteku na Macu
Popravite da se iTunes stalno otvara sam od sebe
Kako pokrenuti Mac u sigurnom načinu rada
Kako preslikati svoj Android ili iPhone zaslon na Chromecast
Kako pogledati spremljene WiFi lozinke na Windows, macOS, iOS i Android
Kako dodati fontove u Word Mac
Kako popraviti Whatsapp slike koje se ne prikazuju u galeriji
Rješavanje problema s macOS-om Big Sur (popravljeno 13 problema)
Popravite iCloud fotografije koje se ne sinkroniziraju s računalom
Popravite pregrijavanje iPhonea i ne uključuje se
Kako smanjiti veličinu PDF datoteke bez gubitka kvalitete
Popravi pogrešku ove stavke je privremeno nedostupna
Kako onemogućiti skočne prozore na Safariju na iPhoneu
Kako automatski odgovarati na tekstove na iPhoneu
Kako pristupiti Facebook verziji za desktop na iPhoneu
10 najboljih Android emulatora za Windows i Mac
Kako resetirati svoje AirPods i AirPods Pro
Zašto je moj iPhone zamrznut i ne može se isključiti ili resetirati
Kako prenijeti popis pjesama s iPhonea na iTunes
Popravite iMessage koji se ne isporučuje na Macu
