Kako popraviti pogrešku Windows Update 0xca020007
Ako kada pokušate ažurirati Windows 11 ili Windows 10 putem Windows Update i naiđete na pogrešku 0xca020007(error 0xca020007) , onda vam ovaj post želi pomoći. U ovom ćemo postu ponuditi rješenja koja možete pokušati riješiti problem.
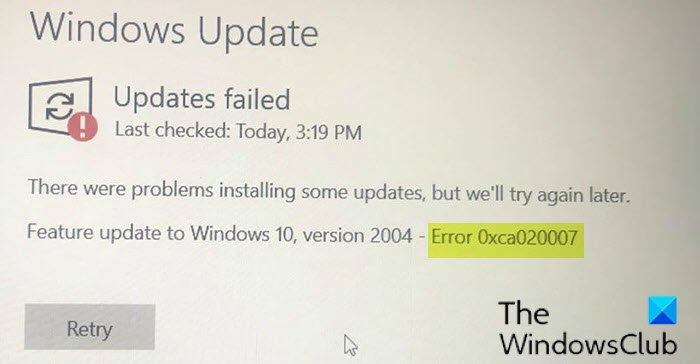
Pogreška Windows Update 0xca020007
Ako ste suočeni s ovom pogreškom ažuriranja sustava Windows 11 ili Windows 10 v2004 0xca020007(Windows 10 v2004 update error 0xca020007) , možete isprobati naša preporučena rješenja u nastavku prikazanim redoslijedom i vidjeti hoće li to pomoći u rješavanju problema.
- Pokrenite alat za rješavanje problema Windows Update
- Očistite predmemoriju/komponente Windows Update
- Pokrenite SFC i DISM skeniranje
- Izravno preuzmite Windows 11/10 ISO ili upotrijebite MCT ( Media Creation Tool )
Pogledajmo opis procesa koji se odnosi na svako od navedenih rješenja.
1] Pokrenite alat za rješavanje problema Windows Update(Run Windows Update Troubleshooter)
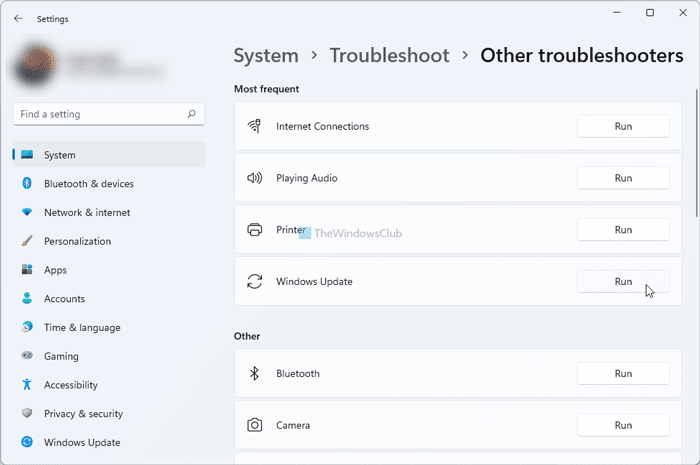
Ovo rješenje zahtijeva da pokrenete ugrađeni alat za rješavanje problema Windows Update i vidite hoće li to pomoći u rješavanju problema. U suprotnom(Otherwise) , nastavite sa sljedećim rješenjem ako ažuriranje na ažuriranje značajke(Feature Update) ponovno ne uspije.
2] Izbrišite(Clear) predmemoriju/komponente Windows Update(Windows Update)
Mapa Software Distribution(Software Distribution folder) u operacijskom sustavu Windows 10 je mapa koja se nalazi u direktoriju Windows(Windows directory) i koristi se za privremeno pohranjivanje datoteka koje su možda potrebne za instalaciju Windows Update na vaše računalo. Ovo rješenje zahtijeva da izbrišete sadržaj mape za distribuciju softvera(clear the contents of the Software Distribution folder) i vidite hoće li to pomoći u rješavanju problema. Ali ako se pogreška nastavi, pokušajte sa sljedećim rješenjem.
3] Pokrenite SFC i DISM skeniranje
Ako imate pogreške u sistemskoj datoteci, možda ćete naići na pogrešku.
SFC/DISM je uslužni program u sustavu Windows(Windows) koji korisnicima omogućuje skeniranje oštećenja u datotekama sustava Windows i vraćanje oštećenih datoteka.
U svrhu jednostavnosti i praktičnosti, skeniranje možete pokrenuti pomoću postupka u nastavku.
- Pritisnite tipku Windows key + R da biste pozvali dijaloški okvir Pokreni.
- U dijaloškom okviru Pokreni upišite notepad i pritisnite Enter da biste otvorili Notepad.
- Kopirajte i zalijepite donju sintaksu u uređivač teksta.
@echo off date /t & time /t echo Dism /Online /Cleanup-Image /StartComponentCleanup Dism /Online /Cleanup-Image /StartComponentCleanup echo ... date /t & time /t echo Dism /Online /Cleanup-Image /RestoreHealth Dism /Online /Cleanup-Image /RestoreHealth echo ... date /t & time /t echo SFC /scannow SFC /scannow date /t & time /t pause
- Spremite datoteku s imenom i dodajte ekstenziju datoteke .bat – npr.; SFC_DISM_scan.bat .
- Više puta pokrenite skupnu datoteku s administratorskim povlasticama(run the batch file with admin privilege) (desnom tipkom kliknite spremljenu datoteku i odaberite Pokreni kao administrator(Run as Administrator) s kontekstnog izbornika) sve dok ne prijavi pogreške.
- Ponovno pokrenite računalo.
Prilikom pokretanja, provjerite ima li ažuriranja i pokušajte ga preuzeti i instalirati. Ako i dalje ne uspije, pokušajte sa sljedećim rješenjem.
4] Izravno preuzmite Windows 11/10 ISO ili upotrijebite MCT ( Alat za stvaranje medija(Media Creation Tool) )
Ovo rješenje podrazumijeva izravno preuzimanje datoteke ISO slike sustava Windows 10 s web- mjesta Microsofta(Microsoft) . Nakon što preuzmete ISO na mjesto (po mogućnosti na radnu površinu) na svom uređaju, dvaput kliknite ISO sliku da biste je montirali kao virtualni pogon, a zatim dvaput kliknite datoteku setup.exe da biste pokrenuli proces nadogradnje na mjestu. Međutim, ako naiđete na ovaj problem u sustavu Windows 11(Windows 11) , slijedite ovaj vodič za preuzimanje Windows 11 ISO .
Alternativno, možete koristiti Windows Update Assistant da instalirate ažuriranje značajki.
Kako mogu popraviti pogrešku 0xca020007?
Evo nekoliko stvari koje možete učiniti da popravite pogrešku Windows Update 0xca020007. Možete pokrenuti Windows Update Troubleshooter , očistiti predmemoriju Windows Update , poništiti komponente (Windows Update)Windows Update , pokrenuti System File Checker itd. Međutim, ako ništa ne pomogne, uvijek možete upotrijebiti alat za stvaranje medija(Media Creation Tool) za preuzimanje službene ISO datoteke za Windows 11 i Windows 10 .
Kako mogu popraviti inicijalizaciju Windows Update ?
Da biste popravili status Windows Update Pogreška u tijeku instalacije ili preuzimanja, inicijalizacije ili preuzimanja , trebate pokrenuti alat za rješavanje problema Windows Update(Windows Update Troubleshooter) , provjeriti internetsku vezu, ponovno pokrenuti uslugu Windows Update itd. Osim toga, možete provjeriti Dopusti neposrednu instalaciju automatskih ažuriranja(Allow Automatic Updates immediate installation) postavku i u uređivaču lokalnih grupnih pravila(Local Group Policy Editor) .
Any of these solutions should work for you!
Related posts
Gumb za rješavanje problema na stranici Windows Update
Najbolji primjeri iz prakse za poboljšanje vremena instalacije Windows Update
Gdje pronaći i kako pročitati dnevnik Windows Update u sustavu Windows 11/10
Kako popraviti pogrešku Windows Update 0x80240061
Kako ažurirati druge Microsoftove proizvode pomoću Windows Update
Ispravite pogrešku Windows Update 0x8e5e03fa u sustavu Windows 10
Popravite pogrešku Windows Update 80072EFE
PowerShell skripta za provjeru statusa Windows Update
Kako upravljati ili zaustaviti ažuriranje sustava Windows 10 pomoću WAU Managera
Ispravite pogrešku Windows Update 0x80070422 u sustavu Windows 10
Popraviti pogrešku Windows Update C8000266?
Windows Update nije uspio instalirati, pogreška 0x80070643
Popravite šifru pogreške ažuriranja sustava Windows 10 0x80d02002
Windows nastavlja nuditi ili instalirati isto ažuriranje
Windows Update klijent nije uspio otkriti s pogreškom 0x8024001f
Ispravite pogrešku 0x80071a2d Windows Update
Ispravite pogrešku Windows Update 0x80240439 u sustavu Windows 10
Pogreške Windows Update 0x800705b4, 0x8024402f ili 0x8024002e [Popravljeno]
Pogreška 0xc19001e1, Windows Update nije uspio instalirati
Pogreška Windows Update 0x800B0101, Instalater je naišao na pogrešku
