Kako popraviti pogrešku OneDrive 0x8004de40
Dobivate li pogrešku "Došlo je do problema pri povezivanju s OneDriveom(OneDrive) " s kodom 0x8004de40 na računalu sa sustavom Windows? OneDrive se možda suočava s problemima pri povezivanju s oblakom, što dovodi do gore navedene pogreške. Možete primijeniti nekoliko rješenja da biste riješili svoju pogrešku i vratili se svojim aktivnostima aplikacije OneDrive . Evo kako to učiniti na Windows 11 i Windows 10 .
OneDrive prikazuje pogrešku 0x8004de40 iz mnogo razloga. Vaša internetska veza možda ne radi, možda niste omogućili potrebne verzije TLS- a, vaš je vatrozid možda blokirao pristup OneDrive -a internetu i još mnogo toga.

Provjerite svoju internetsku vezu
Najčešći razlog zbog kojeg dobivate pogrešku OneDrive(you get a OneDrive error) 0x8004de40 je taj što vaša internetska veza ne radi. Vaša je veza možda prestala funkcionirati, zbog čega OneDrive nije uspostavio vezu s oblakom.
U tom slučaju provjerite i provjerite radi li vaša internetska veza. To možete učiniti tako da otvorite web preglednik na računalu i pristupite web mjestu. Ako vaša veza ima problema, vaš web preglednik neće učitati vašu stranicu.
Možete pokušati riješiti svoje probleme s internetom(resolve your internet problems) korištenjem osnovnih rješenja kao što je ponovno pokretanje usmjerivača(rebooting your router) . Ako to ne uspije, kontaktirajte svog davatelja internetskih usluga ( ISP ) za dodatnu pomoć.
Ponovno pokrenite Windows računalo
Sljedeći popravak na popisu je ponovno pokretanje računala. OneDrive ili vaše računalo možda imaju manji problem koji možete riješiti isključivanjem i ponovnim uključivanjem računala. Time se zatvaraju svi servisi koji se izvode na vašem računalu i ponovno učitavaju te servisi, popravljajući mnoge manje probleme.
Možete ponovno pokrenuti Windows računalo(reboot your Windows PC) otvaranjem izbornika Start , odabirom ikone Power i odabirom Restart .

Pokrenite OneDrive kada se vaše računalo uključi i provjerite povezuje li se aplikacija s internetom.
Omogućite potrebne verzije TLS-a(Required TLS Versions) na vašem(Your Windows) računalu sa sustavom Windows
Microsoft preporučuje omogućavanje različitih verzija TLS- a na vašem računalu za rješavanje pogreške 0x8004de40 u OneDriveu(OneDrive) . Lako je uključiti ove TLS verzije na računalu.
- Otvorite dijaloški okvir Pokreni(Run) pritiskom na Windows Windows + R
- Upišite sljedeće u okvir i pritisnite Enter: inetcpl.cpl
- Otvorite karticu Napredno(Advanced) u prozoru.
- Omogućite sljedeće TLS verzije na popisu. Možda ćete se morati pomaknuti prema dolje da biste vidjeli ove verzije.
Koristi TLS 1.0
Koristi TLS 1.1
Koristi TLS 1.2

- Odaberite Primijeni(Select Apply) i zatim OK za spremanje promjena.
- Ponovno pokrenite računalo i otvorite OneDrive.
Resetirajte Winsock(Reset Winsock) da biste popravili OneDrive kod pogreške 0x8004de40(Error Code 0x8004de40)
Winsock je API koji omogućuje vašim internetskim aplikacijama, kao što je OneDrive , da komuniciraju s temeljnim komunikacijskim protokolima, kao što je TCP/IP . Vrijedi poništiti ovaj API kada imate problema s povezivanjem OneDrivea(experience issues connecting OneDrive) s oblakom.
- Otvorite izbornik Start , pronađite naredbeni redak(Command Prompt) i odaberite Pokreni(Run) kao administrator.
- Odaberite Da(Choose Yes) u upitu Kontrola korisničkog računa(User Account Control) .
- Unesite(Enter) sljedeću naredbu u CMD i pritisnite Enter :
netsh winsock reset

- Zatvorite naredbeni redak(Command Prompt) i pokrenite OneDrive .
Onemogućite proxy na računalu
Vrijedno je isključiti opciju proxy računala kada dobijete pogrešku 0x8004de40 u OneDriveu(error in OneDrive) . Vaš proxy možda utječe na vezu OneDrivea s internetom, što možete riješiti isključivanjem značajke.
U sustavu Windows 11
- Otvorite Postavke pritiskom na Windows + I.
- Odaberite Mreža(Select Network) i internet na lijevoj bočnoj traci.
- Odaberite Proxy na desnom oknu.
- Isključite opciju Automatski(Automatically) otkrij postavke.

- Odaberite Postavi(Set) pored Koristi proxy poslužitelj.
- Isključite opciju Koristi(Use) proxy poslužitelj i odaberite Spremi(Save) .
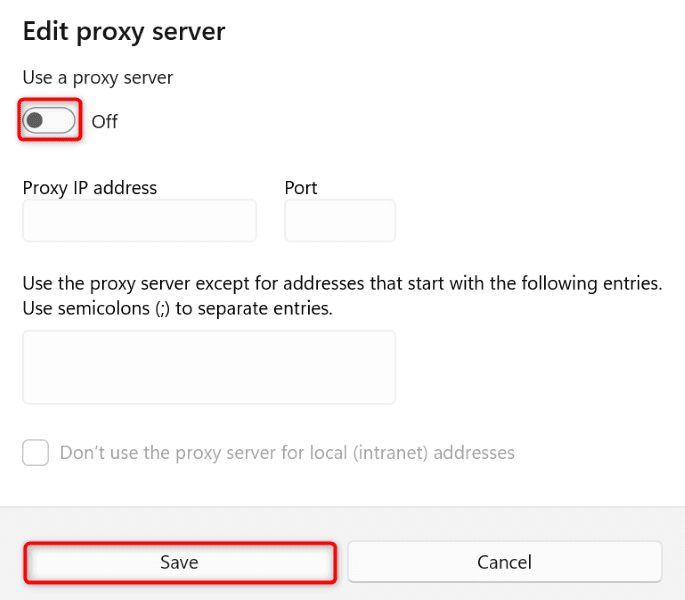
- Ponovno pokrenite(Reboot) računalo i pokrenite OneDrive .
U sustavu Windows 10
- Pristupite postavkama(Access Settings) pritiskom na Windows + I.
- Odaberite Mreža(Choose Network) i internet u postavkama(Settings) .
- Odaberite Proxy na lijevoj bočnoj traci.
- Isključite (Turn)Automatsko(Automatically) otkrivanje postavki na desnoj strani.

- Također onemogućite opciju Koristi proxy poslužitelj.(Use)
- Ponovno pokrenite računalo i otvorite OneDrive.
Dodajte OneDrive na (Add OneDrive)popis sigurnih stranica(Safelist) vašeg vatrozida
Jedan od razloga zašto se OneDrive ne može povezati s internetom je taj što je vaš vatrozid(firewall) blokirao vezu aplikacije. U tom slučaju promijenite postavke vatrozida tako da OneDriveu(OneDrive) uvijek bude dopušteno uspostavljanje odlaznih i dolaznih mrežnih veza.
To možete učiniti dodavanjem aplikacije OneDrive na popis dopuštenih vatrozida na sljedeći način:
- Otvorite aplikaciju Sigurnost sustava Windows(Windows Security) na računalu.
- Odaberite Vatrozid(Select Firewall) i zaštita mreže > Allow aplikaciji kroz vatrozid u aplikaciji.

- Odaberite Promjena postavki na vrhu.
- Omogućite potvrdne okvire Privatno(Private) i Javno(Public) za Microsoft OneDrive na popisu.

- Odaberite OK na dnu.
Isključite antivirusni program treće strane(Third-Party Antivirus Program) na računalu(Computer)
Ako ste na svoje Windows računalo instalirali (Windows)antivirusni program treće strane(third-party antivirus program) , taj program možda ometa rad OneDrivea. To je možda razlog zašto se aplikacija ne može povezati s internetom i učitati vaše datoteke.
U tom slučaju isključite zaštitu u stvarnom vremenu u svojoj antivirusnoj aplikaciji i pogledajte hoće li to riješiti vaš problem. Ako se problem nastavi pojavljivati, deinstalirajte antivirusni program(uninstall your antivirus program) i provjerite rješava li to problem.
Resetirajte OneDrive na svom Windows računalu
Ako ništa drugo ne radi, vratite svoju aplikaciju OneDrive na tvorničke postavke(bring your OneDrive app to the factory settings) kako biste eventualno riješili problem. Ova bi metoda trebala funkcionirati ako sama vaša aplikacija ima problem zbog kojeg se aplikacija ne povezuje s internetom.
Ne gubite datoteke pohranjene na OneDriveu(OneDrive) kada poništite aplikaciju. Međutim, proces će izbrisati vaše prilagođene postavke u aplikaciji.
- Otvorite Run pritiskom na Windows + R.
- Upišite sljedeće u okvir Run i pritisnite Enter:
%localappdata%MicrosoftOneDriveonedrive.exe /reset

- Ako primite pogrešku koja kaže "Windows ne može pronaći...", upotrijebite sljedeće naredbe. Jedna od ovih naredbi poništit će vašu aplikaciju OneDrive .
C:Program Files\Microsoft OneDrive\onedrive.exe /reset
C:Program Files (x86)Microsoft OneDrive\onedrive.exe /reset - Kada se proces resetiranja završi, otvorite izbornik Start(Start) na računalu , pronađite OneDrive i pokrenite aplikaciju.
S lakoćom(Ease) riješite svoje greške povezivanja na OneDrive(OneDrive Connectivity Errors)
Pogreške povezivanja OneDrivea onemogućuju vam učitavanje i preuzimanje datoteka iz vaše pohrane u oblaku. Možete napraviti nekoliko promjena u aplikaciji i na računalu kako biste potencijalno riješili problem. Gore navedene metode pomažu vam upravo u tome.
Nakon što riješite pogrešku na OneDriveu, možete učitati, kao i preuzeti bilo koju datoteku koju želite iz svoje mrežne pohrane. Uživati!
Related posts
Rješavanje problema s internetskom vezom putem bežične mreže
Sami riješite probleme s bežičnom mrežnom vezom
Laički vodič za rješavanje problema smetnje bežične mreže
Kako napraviti pristupnu točku za Windows 11 -
Kako instalirati bežični pisač u svoju Wi-Fi mrežu -
Kako izbrisati ili zaboraviti profile bežične mreže u sustavu Windows 8.1
8 načina da pronađete svoju IP adresu u sustavu Windows (sve verzije)
Kako resetirati mrežni adapter(e) u sustavu Windows -
Kako se spojiti na bežične mreže u sustavu Windows 7
3 načina za promjenu IP adrese u sustavu Windows 10
Kako se prijaviti na ASUS ruter: Četiri načina na koji rade -
Koji je moj DNS? 5 načina da saznate, u sustavu Windows 10
Jednostavna pitanja: Što su mrežne lokacije u sustavu Windows?
Kako promijeniti Windows mrežni profil u privatni (ili javni)
Kako se spojiti na Wi-Fi u sustavu Windows 11 -
Kako mapirati mrežne pogone i dodati FTP lokacije u sustavu Windows 11
Što je DHCP? Kako radi?
Što je ping naredba? Što je ping u aplikacijama i igrama? Kako koristiti ping u Windowsima?
7 načina da pronađete svoju MAC adresu u sustavu Windows -
3 načina za povezivanje sa skrivenim Wi-Fi mrežama u sustavu Windows 10
