Kako popraviti kod Steam greške 51
Dobivate kod pogreške 51 dok pokušavate pokrenuti Steam igru na svom računalu? Postoji velika vjerojatnost da su datoteke vaše igre oštećene, zbog čega se igra ne može pokrenuti. I druge stavke mogu uzrokovati ovaj problem. Srećom, imate nekoliko načina da zaobiđete ovaj problem u svojoj aplikaciji Steam i igrate svoju igru bez problema. Pokazat ćemo vam koja su to rješenja.
Nekoliko razloga zbog kojih imate problema s pokretanjem igre je to što Steam nema puna prava za funkcioniranje, vaše računalo ima manji kvar, vaša verzija Steama(Steam) je zastarjela, upravljački programi vaše grafičke kartice su neispravni ili zastarjeli i više.

Provjerite jesu li vaše Steam datoteke igre oštećene(Files Are Corrupted)
Kada ne možete pokrenuti Steam igru(can’t launch a Steam game) , prva stvar koju trebate provjeriti je integritet vaših datoteka igre. Vaše datoteke igre mogu biti oštećene, zbog čega Steam ne može pokrenuti vašu igru. Do takvog kvara može doći iz različitih razloga, uključujući viruse i prekinuto preuzimanje igrica.
Jedan od načina da to provjerite je pokretanje Steamovog ugrađenog alata za provjeru datoteka igre. Ova značajka provjerava jesu li vaše datoteke igre oštećene. Ako je to slučaj, možete ukloniti i ponovno instalirati tu igru kako biste riješili problem.
- Otvorite Steam na računalu.
- Pristupite svojoj Steam knjižnici(Steam Library) i pronađite neispravnu igru.
- Desnom tipkom miša kliknite(Right-click) svoju igru i odaberite Svojstva.
- Odaberite(Select) Instalirane datoteke na lijevoj bočnoj traci.
- Odaberite Provjeri(Choose Verify) integritet datoteka igre na desnom oknu.

- Pričekajte(Wait) da Steam provjeri datoteke vaše igre.
Ako je vaša igra oštećena, deinstalirajte je i ponovno instalirajte kako biste riješili problem.
Pokrenite Steam kao administrator
Ako datoteke vaše igre nisu oštećene, ali Steam i dalje ne pokreće vašu igru, provjerite ima li Steam sva potrebna dopuštenja za pokretanje. Aplikaciji možda nedostaju određena dopuštenja na vašem računalu i ne može otvoriti vašu igru.
U tom slučaju pokrenite Steam kao administrator(run Steam as an admin) i provjerite rješava li to vaš problem. Na taj način aplikacija dobiva sva potrebna prava, rješavajući probleme u vezi s dozvolama.
- Pronađite Steam(Find Steam) u izborniku Start ili na radnoj površini.
- Desnom tipkom miša kliknite(Right-click) aplikaciju i odaberite Pokreni(Run) kao administrator.

- Odaberite Da(Yes) u upitu Kontrola korisničkog računa(User Account Control) .
- Pokrenite svoju igru u aplikaciji.
Ako vaša igra radi kada je Steam u administratorskom načinu rada, promijenite Windows opciju, tako da vaše računalo uvijek pokreće Steam s administratorskim privilegijama:
- Desnom tipkom miša kliknite Steam na radnoj površini i odaberite Svojstva.
- Odaberite karticu Prečac(Shortcut) i odaberite Napredno(Advanced) .
- Omogućite opciju Pokreni(Run) kao administrator i odaberite U redu.

- Odaberite Primijeni(Select Apply) i zatim OK za spremanje promjena.
Ubuduće, Steam će se pokrenuti s administratorskim pravima kad god pristupite aplikaciji pomoću prečaca na radnoj površini.
Ažurirajte Steam na svom računalu
Ako na računalu koristite staru verziju Steama(Steam) , to je možda razlog zašto ne možete pokrenuti igru. Vaša Steam aplikacija može imati bugove ili problematične(Steam app may be buggy or problematic) , što vas sprječava u pristupu vašim igrama.
U tom slučaju problem možete riješiti ažuriranjem aplikacije na najnoviju verziju. Ažuriranje Steama(Steam) je brzo, jednostavno i besplatno .
- Otvorite Steam na računalu.
- Select Steam > CheckNa traci izbornika odaberite Steam > Provjeri ažuriranja Steam klijenta .(Steam Client)

- Instalirajte dostupna ažuriranja za Steam.
- Zatvorite i ponovno otvorite Steam.
- Pokrenite svoju igru u aplikaciji.
Ponovno pokrenite Windows računalo
Ponekad ne možete pristupiti igri na Steamu(Steam) jer vaš Windows operativni sustav ima grešku. Greške u vašem sustavu ponekad ometaju instalirane aplikacije, uzrokujući neispravan rad aplikacija.
Jedan od načina za rješavanje manjih problema na računalu je ponovno pokretanje računala(restarting your PC) . Time se onemogućuju i ponovno omogućuju sve Windows značajke, popravljajući mnoge manje sistemske probleme.
Obavezno(Make) spremite svoj nespremljeni rad prije isključivanja i ponovnog uključivanja računala.
- Otvorite izbornik Start na računalu.
- Odaberite ikonu napajanja u izborniku.
- Odaberite Restart(Choose Restart) u izborniku kako biste isključili i ponovno uključili računalo.

- Pokrenite Steam i pokušajte igrati svoju igru.
Ispravite Steamov kod pogreške 51(Fix Steam Error Code 51) isključivanjem antivirusnog softvera(Antivirus Software)
Jedna stavka koja vas može spriječiti u pristupu igri Steam je vaš antivirusni program. Vaš antivirus je možda otkrio vašu igru kao potencijalnu prijetnju, blokirajući vaš pristup igri. To se ponekad događa kada antivirusni program proizvede lažno pozitivno izvješće.
Ako ste svoju igru preuzeli s pouzdanog izvora i sigurni ste da igra ne sadrži štetan sadržaj, privremeno onemogućite antivirusnu zaštitu(disable your antivirus protection) i provjerite pomaže li vam to u pristupu igri.
- Pokrenite aplikaciju Sigurnost sustava Windows(Windows Security) na računalu.
- Odaberite(Select Virus) Zaštita od virusa i prijetnji u aplikaciji.
- Odaberite Upravljanje(Choose Manage) postavkama ispod zaglavlja postavki zaštite od virusa(Virus) i prijetnji.
- Isključite opciju Zaštita u stvarnom vremenu.

- Odaberite Da(Choose Yes) u upitu Kontrola korisničkog računa(User Account Control) .
- Pokrenite Steam i otvorite svoju igru.
Ako se vaša igra pokrene, dodajte Steam (steam.exe) i izvršne datoteke vaše igre na popis izuzetaka od antivirusnog programa. To osigurava da vaš antivirus uvijek dopušta otvaranje Steama i vaše igre.(Steam)
- Pomaknite se(Scroll) prema dolje na stranici postavki zaštite od virusa(Virus) i prijetnji i odaberite Dodaj(Add) ili ukloni izuzetke.
- Odaberite Da(Yes) u upitu Kontrola korisničkog računa(User Account Control) .
- Odaberite Dodaj(Choose Add) izuzetak > Datoteka(File) i dodajte Steamovu izvršnu datoteku.

- Odaberite Dodaj(Select Add) izuzetak > Datoteka(File) i dodajte datoteku svoje igre.
- Ponovo uključite antivirusnu zaštitu.
- Pokrenite Steam i igrajte svoju igru.
Vratite svoje grafičke upravljačke programe
Ako se vaš Steam kod pogreške 51 počeo pojavljivati nakon što ste ažurirali upravljačke programe grafičke kartice, ti ažurirani upravljački programi možda su neispravni. Ponekad proizvođači kartica nesvjesno guraju pogrešna ažuriranja, uzrokujući probleme na strojevima potrošača.
To možete popraviti vraćanjem ažuriranja upravljačkog programa(rolling back your driver update) .
- Otvorite izbornik Start , pronađite Upravitelj uređaja(Device Manager) i pokrenite uslužni program.
- Proširite Display(Expand Display) adapters, desnom tipkom miša kliknite svoj grafički adapter i odaberite Svojstva.
- Pristupite kartici Driver i odaberite Roll Back Driver .

- Odaberite razlog zašto deinstalirate ažuriranje upravljačkog programa i odaberite Da(Yes) .
- Ponovno pokrenite(Reboot) računalo, pokrenite Steam i pristupite igri.
Ažurirajte upravljačke programe svoje grafičke kartice
Ako su upravljački programi vaše grafičke kartice zastarjeli, to je možda razlog zašto ne možete igrati Steam igru. Vaše Steam igre koriste grafičku karticu vašeg računala za prikaz grafike. Kad su ti upravljački programi stari i s greškama, vaše se igre ne mogu pokrenuti.
Jednostavan način za rješavanje ovog problema je ažuriranje upravljačkih programa na najnoviju verziju(update your drivers to the latest version) .
- Desnom tipkom miša kliknite(Right-click) ikonu izbornika Start i odaberite Upravitelj uređaja(Device Manager) .
- Proširite Display(Expand Display) adapters, desnom tipkom miša kliknite svoj grafički adapter i odaberite Update driver.

- Odaberite(Select Search) Automatski traži upravljačke programe na sljedećem zaslonu.
- Neka Upravitelj uređaja(Device Manager) pronađe i instalira dostupne upravljačke programe grafičke kartice.
- Ponovno pokrenite računalo i pokrenite Steam.
Deinstalirajte i ponovno instalirajte Steam aplikaciju(Steam App)
Ako se vaša Steam igra i dalje ne pokreće, datoteke aplikacije vašeg Steam klijenta možda su neispravne. Ako gore navedene metode ne riješe vaš problem, to znači da nešto nije u redu s osnovnim datotekama Steama .(Steam)
U tom slučaju možete ukloniti(remove) i ponovno instalirati cijelu aplikaciju Steam na računalu kako biste riješili problem.
U sustavu Windows 11
- Otvorite Postavke pritiskom na Windows + I.
- Select Apps > Installed aplikacije u Postavkama(Settings) .
- Odaberite tri točkice pored Steam i odaberite Deinstaliraj(Uninstall) .
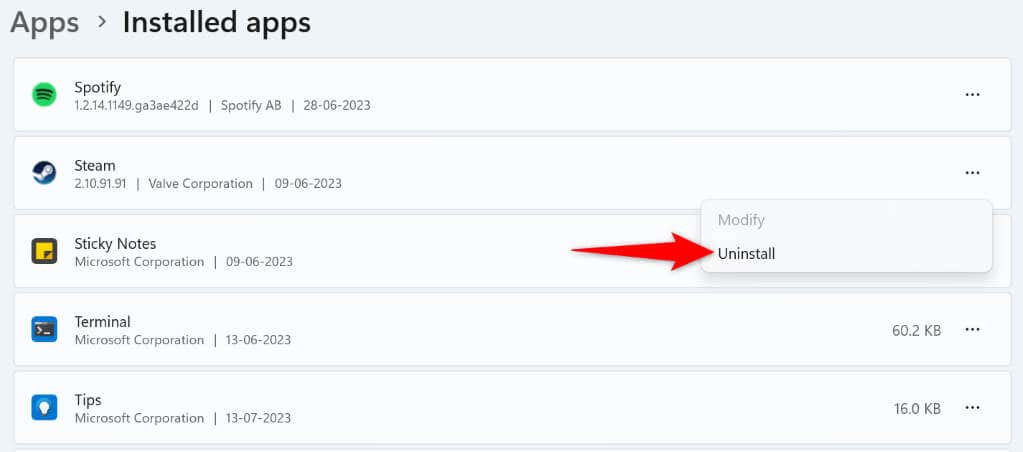
- Odaberite Deinstaliraj(Select Uninstall) u upitu za uklanjanje aplikacije.
- Ponovno instalirajte aplikaciju tako da odete na web mjesto Steam , preuzmete program za instalaciju aplikacije i pokrenete preuzetu datoteku.
U sustavu Windows 10
- Pokrenite postavke pritiskom na Windows + I.
- Odaberite Aplikacije u postavkama.
- Odaberite Steam i odaberite Deinstaliraj.

- U upitu odaberite Deinstaliraj.
- Pokrenite web stranicu Steam , preuzmite aplikaciju i instalirajte je na svoje računalo.
Razni načini za rješavanje Steam koda pogreške 51(Steam Error Code 51)
Steamov(Steam’s error) kod pogreške 51 pojavljuje se kada pokušavate pokrenuti igru koju ste instalirali u aplikaciji. Ako se pogreška pojavi unatoč pokušaju otvaranja igre više puta, upotrijebite gore opisane metode za rješavanje problema.
Nakon što riješite problem, Steam će pokrenuti vašu igru bez ikakvih pogrešaka. Sretno igranje omiljenih igara!
Related posts
5 najboljih mikrofona za prijenos uživo
ATX vs Micro-ATX vs Mini-ITX: Što je najbolje?
12 najboljih grafičkih kartica u 2020
DOOGEE S40 Pro Recenzija: Robusni Android pametni telefon
Koji je najbolji softver za oporavak podataka za vas?
Najbolji vertikalni miš za smanjenje naprezanja zapešća
Koja je najbolja matična ploča za vaš AMD Ryzen CPU?
Najbolji gadgeti i pribor za rad od kuće (2021.)
Pregled web kamere Papalook PA552 1080p
8 cool ergonomskih božićnih naprava za svaki ured
Najbolje slušalice za igranje za vrhunski doživljaj igre
5 najmoćnijih prijenosnih računala za uređivanje videa
10 najboljih vanjskih tvrdih diskova za Windows i Mac
5 najboljih proračunskih Chromebookova u 2020
4 najbolja nosiva prevoditelja
Pregled Gryphon Mesh Routera: Snažna Wi-Fi pokrivenost sa slojevima sigurnosti i kontrole
10 najboljih računalnih zvučnika za manje od 100 USD
Zašto je Amazon Fire Tablet izvrstan za djecu
Praktični pregled prijenosnog računala CrowPi2 Raspberry Pi STEM
10 najboljih bežičnih interfonskih sustava za dom ili mala poduzeća
