Kako popraviti "Host proces za Windows usluge prestao je raditi i bio je zatvoren"
Ne volite li samo zagonetne Windows pogreške? U ovom ću postu proći kroz neke korake koje možete poduzeti da popravite poruku o pogrešci " Host proces za Windows usluge prestao je raditi i zatvoren je " u sustavu Windows.(Host process for windows services stopped working and was closed)
Već sam pisao o nekoliko, kao što su poruka o pogrešci “ nema dostupnih aktivnih uređaja za miješanje(there no active mixer devices available)(there no active mixer devices available) ” i poruka “ Internet Explorer je naišao na problem i mora se zatvoriti(Internet Explorer has encountered a problem and needs to close)(Internet Explorer has encountered a problem and needs to close) ”.
Nažalost, većina ovih poruka o pogrešci ne daje vam uvid u to što je zapravo problem. Kada dobijete pogrešku Host procesa, također možete primijetiti da se vaša internetska(Internet) veza u sustavu Windows(Windows) znatno usporava i da morate stalno ponovno pokretati računalo da biste to popravili.

Čini se da se ova pogreška javlja zbog nekompatibilnosti između programa na vašem računalu i Windows OS -a . Moglo bi biti mnogo različitih aplikacija, pa prvo morate odrediti koji program zapravo uzrokuje problem. To možete učiniti gledanjem zapisnika događaja(Event Logs) na vašem Windows računalu. Evo kako.
Popravite pogrešku glavnog procesa u sustavu Windows
Prvo idite na Start i idite na Upravljačku ploču(Control Panel) . U sustavu Windows 10(Windows 10) samo upišite u upravljačku ploču.

Sada, ovisno o prikazu, možete kliknuti na Administrativni alati(Administrative Tools) ako ste u klasičnom(Classic) prikazu ili kliknite na Sustav i održavanje( System and Maintenance) ako ste u normalnom prikazu.
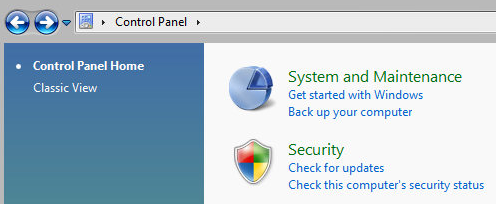
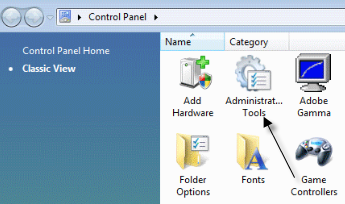
U klasičnom(Classic) prikazu vidjet ćete ikonu za zapisnike događaja(Event Logs) ili preglednik događaja(Event Viewer) , a u normalnom prikazu vidjet ćete vezu na samom dnu pod nazivom „ Prikaži zapisnike događaja(View event logs) “.
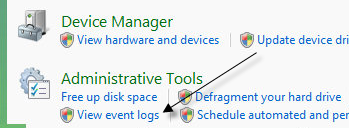
Sada pregledavajte mapu Windows Dnevnici i pregledajte zapisnike (Windows Logs)aplikacija(Application ) i sustava(System) .

Potražite događaje s crvenim X-ovima pokraj njih i koji imaju riječ Error . Potražite ih otprilike u isto vrijeme ili prije nego što dobijete poruku o pogrešci " Host proces za Windows prestao je raditi".(Windows)
Metoda 1
Neki ljudi su imali ovaj problem s ATI Catalyst Control Center i pronašli su brojne pogreške u svom dnevniku događaja. Zatim možete pokušati pronaći ažuriranje za program ili ga deinstalirati ako nije potrebno.
Ovaj problem možete imati i sa Windows Defenderom(Windows Defender) , stoga svakako pokrenite Windows Update . Također, deinstalirajte beskorisni softver HP pisača i provjerite ima li drugih događaja iz Nero -a itd.
Još jedna dobra tehnika za rješavanje problema je izvođenje čistog pokretanja vašeg sustava , što će vam pomoći da pronađete točan program ili proces treće strane koji uzrokuje probleme.
Metoda 2
Pogrešku bi mogao uzrokovati i nekompatibilni upravljački program instaliran u sustavu Windows . (Windows)To može biti za bilo koji komad hardvera na vašem sustavu. Možete shvatiti radi li se o hardverskom problemu tako da se pokrenete u sigurnom načinu rada(Safe Mode) i vidite hoćete li dobiti pogrešku.
Ako ga nema, onda je to definitivno neki drajver koji se učitava kada se Windows pokrene. Otvorite Upravitelj uređaja(Device Manager) da vidite ima li uređaja koji imaju pogreške ili upozorenja.
Metoda 3
Ako to nije učinilo ništa, možda imate problema s Windows uslugom Backup Intelligent Transfer Service (BITS) .(Background Intelligent Transfer Service (BITS))
Ako počnete dobivati ovu poruku nakon što ste ažurirali Windows , onda bi (Windows)BITS mogao biti krivac. Morat ćete slijediti upute u ovom članku Microsoftove baze znanja(Microsoft KB article)(Microsoft KB article) o tome kako popraviti oštećene BITS datoteke.
Taj se članak uglavnom odnosi na Vistu(Vista) , ali ako koristite bilo koju drugu verziju sustava Windows , umjesto toga pogledajte ovaj KB članak .(KB article)
Metoda 4
Ako vidite pogrešku u zapisnicima događaja koja ima EMDMgmt , onda bi problem mogao uzrokovati palični pogon ili neki drugi vanjski memorijski uređaj, poput čitača memorijskih kartica. Iz nekog čudnog razloga, možda ćete morati izravno spojiti kameru na računalo umjesto da koristite čitač kartica.
Metoda 5
Neispravan RAM memorijski stick u vašem računalu također može uzrokovati ovu pogrešku. Možda biste trebali pokrenuti potpunu dijagnostiku na vašem računalu kako biste bili sigurni da vaša RAM memorija nema pogreške(RAM does not have errors on it) .
Ako pronađete memorijski čip s pogreškama, izvadite ga i pogledajte hoćete li dobiti poruku o pogrešci. Možete preuzeti besplatnu aplikaciju pod nazivom Memtest86 za testiranje memorije na vašem računalu na greške.
Nadamo se da je jedna(Hopefully one) od metoda umjesto vas popravila pogrešku glavnog procesa. Ako ne, ostavite komentar i pokušat ću pomoći. Uživati!
Related posts
3 načina za snimanje fotografije ili videozapisa na Chromebooku
Kako otkriti softver za praćenje računala i e-pošte ili špijuniranje
Demistificirana tehnologija ravnog zaslona: TN, IPS, VA, OLED i više
Kako uključiti ili isključiti Caps Lock na Chromebooku
4 načina da pronađete najbolje internetske opcije (ISP) u vašem području
Kako podijeliti isječak u Adobe Premiere Pro
Kako promijeniti jezik na Netflixu
Kako objaviti članak na Linkedinu (i najbolja vremena za objavljivanje)
Najbolje postavke fotoaparata za portrete
Kako provjeriti ima li grešaka na tvrdom disku
7 brzih popravaka kada se Minecraft stalno ruši
Kako se riješiti Yahoo pretraživanja u Chromeu
9 savjeta kako najbolje iskoristiti Duolingo
Kako pronaći uspomene na Facebooku
Kako emitirati na Roku TV s računala ili mobitela
Kako vratiti novac za igru na Steamu
Kako pronaći rođendane na Facebooku
Kako popraviti grešku Steam "Transakcija na čekanju".
Kako koristiti Discord Spoiler oznake
Kako poslati anonimnu tekstualnu poruku kojoj se ne može ući u trag
