Kako popraviti grešku Werfault.exe u sustavu Windows 10
Windows 10 nema nedostataka zagonetnih pogrešaka i naizgled slučajnih problema koji se pojavljuju s vremena na vrijeme. Zbog(Which) toga vjerojatno Microsoft ima namjenski program čiji je posao praćenje i izvješćivanje o greškama u sustavu.
Osim što ponekad taj isti sustav pođe po zlu! Dakle, što možete učiniti s strašnom pogreškom Werfault.exe ? Imamo nekoliko prijedloga koji bi mogli pomoći.
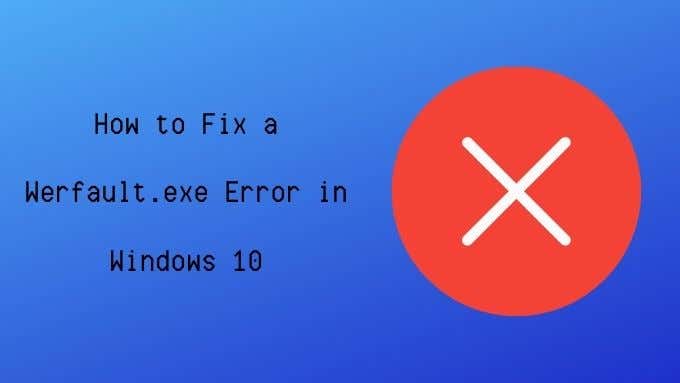
Što je Werfault.exe?
Kao što je gore spomenuto, Werfault.exe dio je sustava izvješćivanja o greškama u sustavu Windows 10(Windows 10) , ali je njegov posao prilično specifičan. Djeluje kao posrednik za aplikacije koje nailaze na pogreške i Microsoftov(Microsoft) operativni sustav.
Werfault je proces izvješćivanja o greškama koji upravlja evidentiranjem i prijenosom pogrešaka aplikacije. Kada radi svoj posao, nikada nećete znati da je tu.
Werfault.exe možda(Werfault.exe May) neće uzrokovati pogrešku(Error) ?
Naziv “ Werfault ” može biti dio greške koju vidite, ali to ne znači uvijek da je sam Werfault zapravo krivac.
Ako se pogreška dogodi samo kada pokrenete jednu određenu aplikaciju, velika je vjerojatnost da je problem u toj aplikaciji, a ne samom Werfaultu(Werfault) . Isto tako, ako se pogreška pojavi svaki put kada učinite jednu određenu stvar, možda je to nešto povezano s tom radnjom koja zapravo uzrokuje pogrešku.

Ako su pogreške Werfaulta(Werfault) nasumične, povremene i ne izgledaju kao da su povezane s ničim očitim, to je znak da bi mogao biti problem sa sustavom za izvješćivanje o pogreškama. Također je vjerojatno da će biti problem s Werfaultom(Werfault) ako se dogodi sa svakom aplikacijom koju pokušate otvoriti.
Uobičajeni uzroci greške Werfault
Pa zašto je Werfault(Werfault) pogriješio? Razlozi su različiti, ali na temelju anegdotskih izvješća i raznih popravaka koji se čini da rade, postoji nekoliko zajedničkih niti:
- Specifične aplikacije koje razbijaju sustav izvješćivanja.
- Oštećenje datoteke uzrokovano virusom.
- Oštećenje sistemske(System) datoteke uzrokovano problemima sa softverom ili hardverom.
- Neispravna ažuriranja sustava.
- Nepravilna(Improper) instalacija/deinstalacija aplikacije.
- Werfault.exe ili WerMgr.exe je izbrisan.
Rješavanje problema s Werfault.exe pogreškama
Svi predloženi popravci u nastavku temelje se na jednom od ovih uzroka ili barem na onima koji su donekle povezani s njima.
1. Ponovno pokrenite računalo

Svatko bi trebao znati ovaj osnovni korak za rješavanje problema. Ali ako niste isprobali ovaj osnovni popravak za rješavanje problema, samo naprijed i ponovno pokrenite računalo. U mnogim slučajevima problem će nestati nakon jednostavnog ponovnog pokretanja.
2. Pokrenite antivirusni softver
Virusi i drugi zlonamjerni softver(malware) ponekad se prikrivaju dajući izvršnom procesu ime vrlo slično legitimnom programu. Možda nešto poput "Werfault_.exe" ili "wefau1lt.exe".

Pogreške Werfault također mogu biti uzrokovane oštećenjem određenih sistemskih datoteka, što može biti posljedica oštećenja zlonamjernog softvera. U oba slučaja, trebali biste pokrenuti skeniranje virusa samo da biste bili sigurni.
3. Koristite alat za provjeru sistemskih datoteka
Windows 10 ima praktičan uslužni program koji može brzo skenirati vašu instalaciju sustava Windows(Windows) na oštećenje i zamijeniti te datoteke svježim neoštećenim kopijama. Da biste pokrenuli skeniranje, učinite sljedeće:
- Desnom tipkom miša kliknite gumb Start(Start button) .
- Odaberite Windows Powershell (Administrator)(Windows Powershell (Admin)) .
- Upišite sfc /scannow i pritisnite Enter .

- Pričekajte da se proces završi.

Ako alat pronađe pogreške, obavijestit će vas o tome, inače će se proces dovršiti bez pronađenih pogrešaka integriteta.
4. Skenirajte svoj pogon za pogreške
Ako koristite SSD renomirane marke, malo je vjerojatno da će se na disku pojaviti pogreške pri čitanju. Međutim, mehanički pogoni i nekvalitetni SSD(SSDs) -ovi skloni su razvoju takvih problema. To može dovesti do oštećenja datoteke i drugih problema s integritetom podataka. Pokretanje Windows provjere diska brz je način otkrivanja ovog problema:
- Otvorite Windows File Explorer.
- Desnom tipkom miša kliknite(Right-click) pogon koji želite provjeriti.
- Odaberite Svojstva(Properties) .
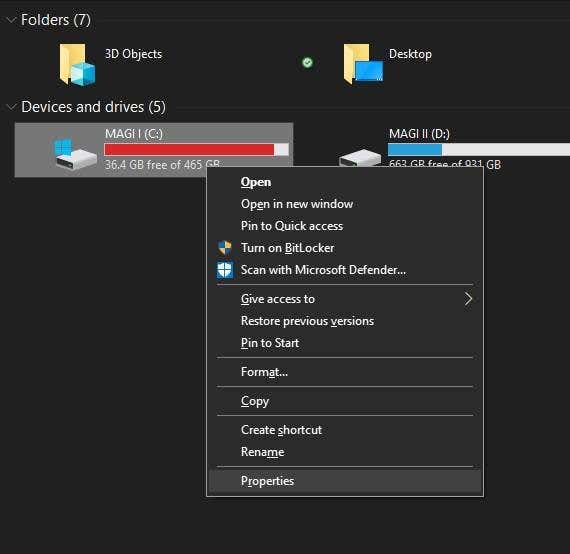
- Odaberite karticu Alati(Tools) .
- U odjeljku Provjera pogreške odaberite Provjeri(Check) .

- Odaberite Scan Drive
Ako alat pronađe greške, obavijestit će vas i dati vam mogućnost da pokušate popraviti. Ako vaš pogon ima ozbiljne mehaničke ili fizičke probleme, morat ćete ga zamijeniti prije nego kasnije.
4. Testirajte svoju RAM memoriju
Računala nisu baš tolerantna na pogreške koje se događaju s podacima koji se čuvaju u RAM- u . Ako se jedan dio pokvari, može srušiti aplikacije ili čak cijeli operativni sustav.
Dok kršenja memorije koja dovode do rušenja aplikacije mogu biti posljedica greške u kodu aplikacije, također mogu biti posljedica neispravne memorije.
Određivanje neispravnog RAM-a(faulty RAM) može biti nevjerojatno teško, ali Windows 10 ima ugrađeni dijagnostički alat koji možete koristiti:
- Otvorite izbornik Start(Start Menu) .
- Upišite Windows Memory Diagnostic .

- Pokrenite aplikaciju.

- Odaberite Restart now i provjerite ima li problema(Restart now and check for problems) .
Obavezno(Make) zatvorite sve otvorene aplikacije i spremite svoj rad prije ponovnog pokretanja sustava. Ako dijagnostički alat memorije pronađe problem s vašom memorijom, morat ćete zamijeniti taj modul.
U rijetkim slučajevima, sama matična ploča ili memorijski kontroler mogu biti izvor memorijskih pogrešaka. Međutim, gotovo uvijek je memorijski modul taj koji je najvjerojatnije krivac.
5. Privremeno onemogućite izvješćivanje o pogreškama
Ako samo želite utišati pogrešku Werfault.exe , makar na kratko, tada imate mogućnost isključiti izvješćivanje o pogreškama sustava Windows :(Windows)
- Desnom tipkom kliknite gumb Start(Start Button) .
- Odaberite Windows PowerShell (Administrator)(Windows PowerShell (Admin)) .
- Upišite services.msc i pritisnite Enter .
- Desnom tipkom miša kliknite uslugu Windows Error Reporting Service(Windows Error Reporting Service) .
- Odaberite Svojstva(Properties) .

- Pod Vrsta pokretanja odaberite Onemogućeno(Disabled) .
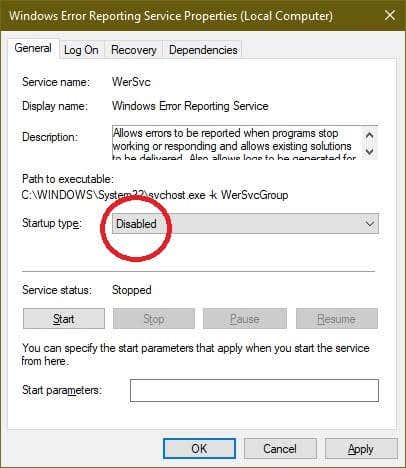
Iako će se greške naravno i dalje događati u aplikacijama, sam Werfault se više ne učitava. Dakle, ne biste trebali vidjeti pogreške Werfault.exe . Naravno, ovo ne pomaže u rješavanju temeljnog problema, ali dok ne pronađete taj problem, jedan je od načina da jednostavno ponovno učinite računalo upotrebljivim neko vrijeme.
6. Koristite Vraćanje sustava(System Restore) ili Provjerite(Check) ažuriranja
Ako su vaši problemi s Werfaultom(Werfault) počeli nakon što se nešto promijenilo na vašem sustavu, možda biste trebali razmisliti o ažuriranju Windowsa(Windows) i upravljačkih programa hardvera na najnovije verzije.

Alternativno, možete koristiti vraćanje sustava (ili bilo koju sigurnosnu kopiju treće strane koju ste napravili) da vratite svoj sustav u vrijeme kada problem nije postojao. Ako je problem uzrokovan nečim što se promijenilo u vašem sustavu od te sigurnosne kopije, onda će uz malo sreće problem nestati.
Werfault jadi nestaju!
Budući da pogreške werfaulta ne mogu biti tako zagonetke, rješavanje njih može izgledati kao pokušaj nasumičnih popravaka. Nadajući se da će se jedan od njih držati. Istina, ako prođete kroz ove općenite savjete za rješavanje problema, vrlo je vjerojatno da ćete se pobrinuti za sve što stoji iza problema.
Za doista nejasne uzroke grešaka werfault, vrijedno je poslati pojedinosti o vašim problemima Microsoftovoj podršci(Microsoft Support) ili specifičnom razvojnom programeru određene aplikacije koji može stvarati probleme. Ovih dana također je relativno bezbolno resetirati(reset your Windows 10 ) instalaciju sustava Windows 10. Samo(Just) provjerite jeste li unaprijed napravili sigurnosnu kopiju svih svojih nezamjenjivih podataka.
Jeste li naišli na werfault pogrešku koju jednostavno ne možete probiti? Napišite o tome u komentarima ispod, i možda će član naše čitateljske zajednice imati odgovor koji ste tražili.
Related posts
Popravite BSOD pogrešku Ntfs.sys Failed BSOD u sustavu Windows 10
Popravi pogrešku 0x800F080C prilikom instaliranja .NET Frameworka na Windows 10
Popravite pogrešku odspajanja medija u sustavu Windows 10
Ispravite grešku s uređajem nije migriran u sustavu Windows 10
Popravak koda pogreške 0x80004005: neodređena pogreška u sustavu Windows 10
Popravite pogrešku plavog zaslona aksfridge.sys u sustavu Windows 10
Ispravite pogrešku Err Too Many Redirects Error u sustavu Windows 10
Popravite pogrešku unosa mrežnih vjerodajnica u sustavu Windows 10
Popravite pogrešku Excel stdole32.tlb u sustavu Windows 10
Kako popraviti pogrešku "Vaše računalo sa sustavom Windows 10 nije se ispravno pokrenulo".
Riješite problem ERR_CONNECTION_TIMED_OUT u Chromeu u sustavu Windows 10
Ispravite pogrešku "Trebat će vam nova aplikacija da otvorite ovu ms-windows-store" u sustavu Windows
Popravite pogrešku Valorant Val 43 u sustavu Windows 10
Popravite WORKER_INVALID grešku plavog zaslona u sustavu Windows 10
Popravite pogrešku modula pouzdane platforme 80090016 u sustavu Windows 10
Popravite pogrešku Directx League of Legends u sustavu Windows 10
Ispravite pogrešku nevažećeg područja za oporavak na računalu sa sustavom Windows 10
Kako ispraviti pogrešku "Windows ne može pristupiti navedenom putu ili datoteci uređaja".
Popravite pogrešku stranice u nestraničnom području u sustavu Windows 10
Popravite Steam kod pogreške e502 l3 u sustavu Windows 10
